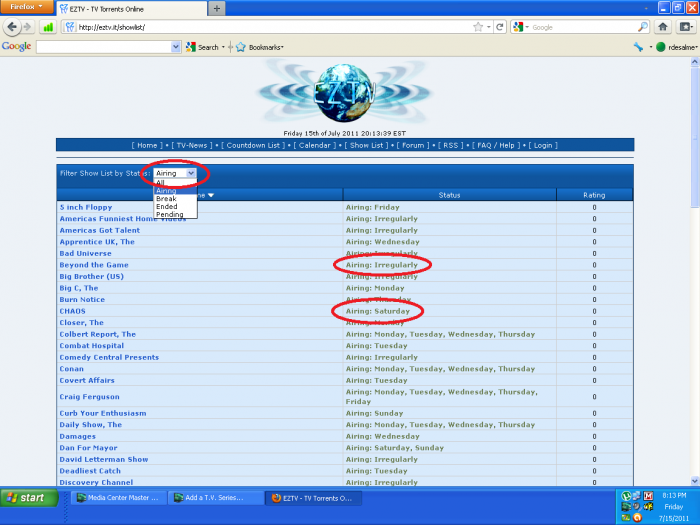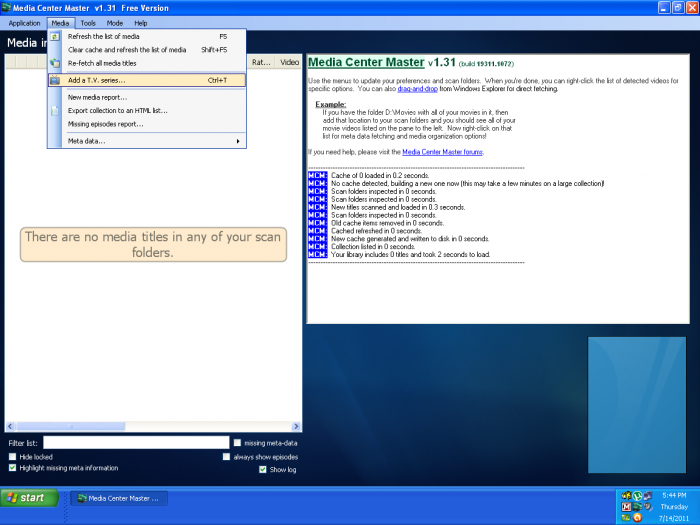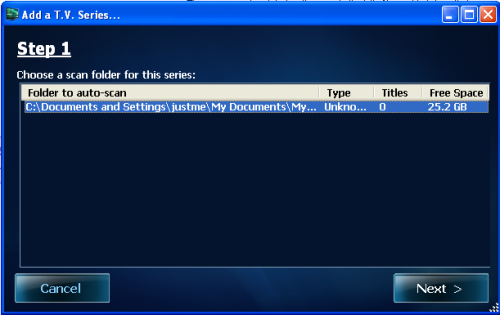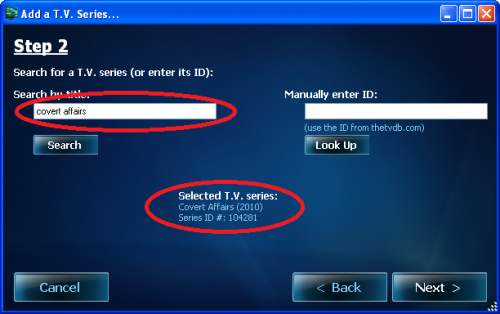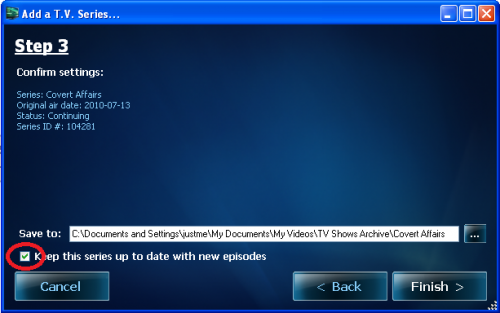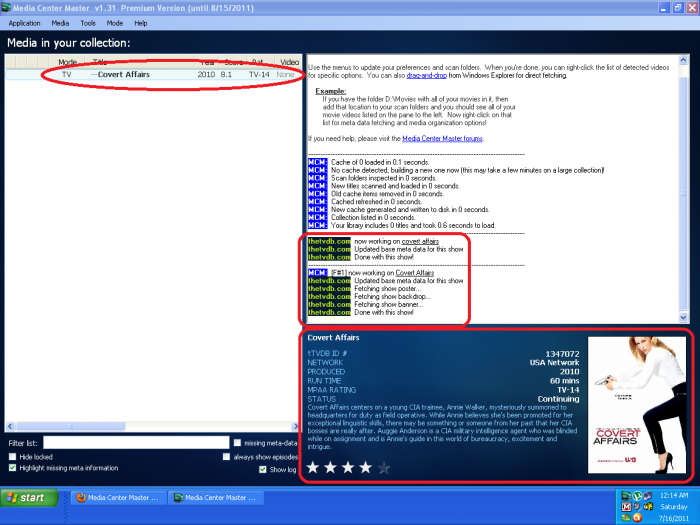How to Add a New TV Series
The current version of Media Center Master is 2.14.
Version 1.32 has been used for many the examples in the wiki, so beware that some of the options may be expanded or look different than various screen shots.
Official/Unofficial Wiki Pages Most of the content on the wiki was written by fans and users like yourself. If a page is marked as Official, then the content was written with official information (usually by the software author).
| Media Center Master | |
| A Free Meta-Data and Media Organization Solution |
| Navigation | |
| (Red text indicates your location.) |
| Support Links | |
|---|---|
| Issue Tracker | |
| Forum | |
| Downloads | General |
| Support | Feature Request |
| Bug Report | General Discussion |
| Downloader | Development |
| <<< edit this side bar >>> |
| Specific Information This is the second step of a two (2) part outlined process to define: specific settings which will ensure the downloading of a minimum of one (1) up to a maximum of five (5) TV Series Episodes during the first run.
|
Additional Information
|
Step 1 - Before configuring Media Center Master to add a new TV Series to the collection, it is important for the user to know the correct name and spelling of a current airing TV Series with new episodes being shown weekly. A good place to make sure of this is to visit the EZTVShow List page.
- Begin with changing the "Filter Show List by Status:" to "Airing" with the "pull down menu" button (∨), to get the current airing TV Series.
- Pay close attention to the "Status" of the shows, "Airing: Irregularly" or "Airing:..."
- Pick a TV Series, making sure it is an "Airing:..." series.
- Highlight the complete name with the left mouse button to select it for copy and pasting into Media Center Master.
- Return to Media Center Master
Step 2 - Open the "Add a T.V. series..." window through the "Media" menu.
Step 3 - Click on the single listing, to select and highlight the "Folder to auto-scan" (TV Show Archive folder location), click "Next."
Step 4 - The name for the TV Series used in the this example, Covert Affairs, is used for demonstration purposes, only. The user should not use it for a first run testing.
- Paste the name of the chosen TV Series selected above into the "Search by title:" blank area,
- Click the "Search" button, after a few seconds, the chosen TV Series information should show in the "Selected T.V. series:" area,
- If the TV Series is listed, click the "Next" button then continue to Step 5.
- If the TV Series does not show up, go back to Step 1, pick a different show, and repeat Steps 2 and 3.
Step 5 - Assuming all of the data provided to the internet sites used for this step is up to date, there should be a "Confirm Settings:" listing showing "Status: Continuing" for the selected show.
- The check box for "Keep this series up to date with new episodes" should have a check in it.
- If the check is present, click the "Finish" button to close the "Add a T.V. Series..." window and continue to Step 6.
- If the check is not present, go back to Step 1, pick a different show, and repeat Steps 2 - 4.
Step 6 - There should now be an entry added to the "Media in your collection:"
- At the top, left, the name of the selected show with some date related to it is shown.
- In the middle, right, the log shows the processes of what Media Center Master did, during the adding of the new TV Series.
- At the bottom, right, there is a graphic representation of the data fetched by Media Center Master for the new TV Series.