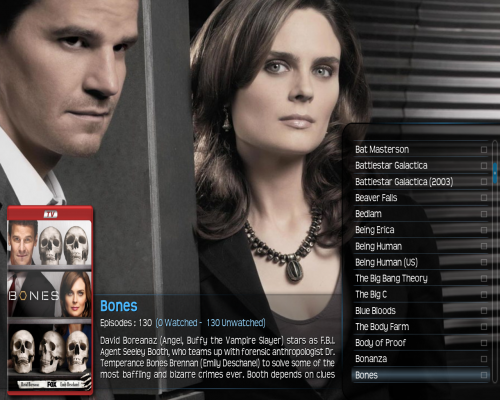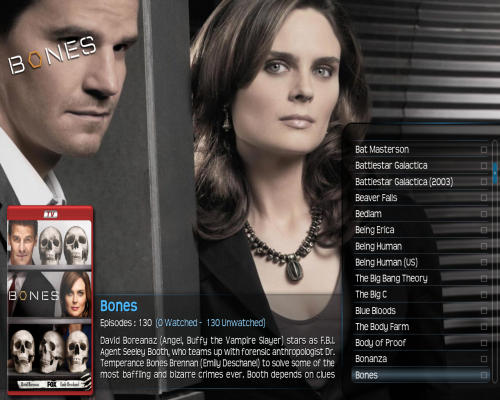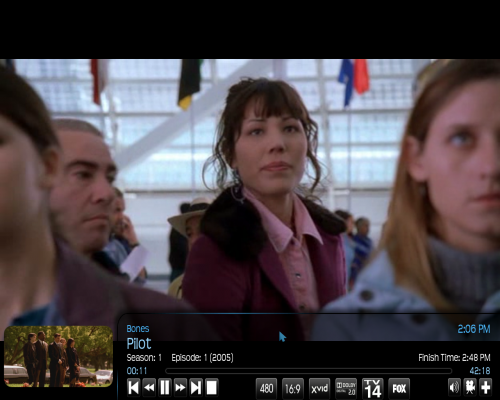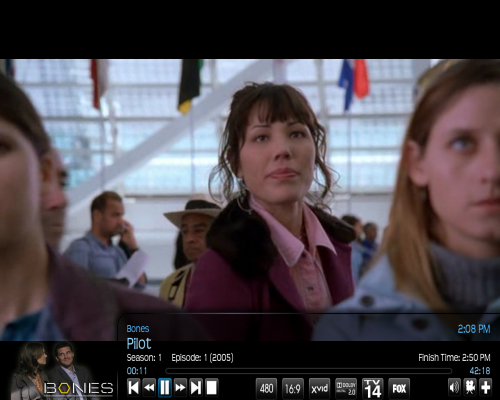Xbmc
The current version of Media Center Master is 2.14.
Version 1.32 has been used for many the examples in the wiki, so beware that some of the options may be expanded or look different than various screen shots.
Official/Unofficial Wiki Pages Most of the content on the wiki was written by fans and users like yourself. If a page is marked as Official, then the content was written with official information (usually by the software author).
| Media Center Master | |
| A Free Meta-Data and Media Organization Solution |
| Navigation | |
| (Red text indicates your location.) |
| Support Links | |
|---|---|
| Issue Tracker | |
| Forum | |
| Downloads | General |
| Support | Feature Request |
| Bug Report | General Discussion |
| Downloader | Development |
| <<< edit this side bar >>> |
Contents
- 1 XBMC Dharma 10.1
- 1.1 Using These Guides
- 1.1.1 About the How to Lists
- 1.1.2 Concerning Issues Using XBMC with Media Center Master
- 1.1.3 Preparing to Practice Installing XBMC
- 1.1.3.1 Why do Users Need to Practice Installing XBMC?
- 1.1.3.2 Media Center Master's Meta-data and Image Files vs. XBMC's Database
- 1.1.3.3 Media Center Master's "XBMC" Tab Settings
- 1.1.3.4 Create a New Users Account for Practice Sessions
- 1.1.3.5 Configure New Instance of Media Center Master for Practice Sessions
- 1.2 Installing XBMC
- 1.3 Setup and Configuring XBMC
- 1.3.1 XBMC Quick Start Guide
- 1.3.2 Navigating XBMC User Interface
- 1.3.3 Adding "Scan/Source" Folders
- 1.3.4 Customizing XBMC's User Interface
- 1.3.5 Update Library vs. Scan for New Content vs. Refresh vs. Clean Library
- 1.3.6 Viewing a List of Recently Added Movie Titles and TV Episodes
- 1.3.7 Installing and Changing Skins
- 1.3.8 Adding User Profiles
- 1.3.9 Installing, Enabling, and Configuring Add-ons, and Scripts
- 1.3.10 Where to Store Extras, Channel Logos, Add-ons, Repository Zip Files... in XBMC
- 1.1 Using These Guides
- 2 XBMC Dharma 10.1 + PVR v2 = XBMC with Live TV
- 2.1 For those that do not know, Pete does not own, or use a tuner card
- 2.2 Using These Guides
- 2.3 Preparing a System for XBMC Dharma 10.1 + PVR v2
- 2.4 Preparing a System for MediaPortal
- 2.5 Install MediaPortal
- 2.6 Setup and Configure MediaPortal
- 2.7 Install XBMC Dharma 10.1 + PVR v2
- 2.8 Preparing for the Next Steps
- 2.9 How to Use the mc2xml Program
- 2.10 Channel Management in XBMC
- 2.11 Adding Additional Tuner Cards
- 3 Coming Soon: Trouble-shooting Guide
- 4 See Also
This is a new addition to the wiki and is currently being revised daily. During this time you may experience a disappearance of a section. It was not deleted, only moved to another area on this same page. If this should occur to you, please look for it's new location in the table of contents at the top of the page. When this guide is complete it will be sectioned out into pages that will be available through the navigation side bar. Your patience is greatly appreciated during this time.
The following information and guides are written using XBMC v10.1, Dharma, and Media Center Master v1.33.
The XBMC wiki is currently in the process of being revised for the new release of XBMC v11.0, Eden. As of October 12, 2011, there is no official word on when the release date will be. For those users who are just starting out with a media collection, unfamiliar with the terms, how the processing of files from downloading to being archived into a collection works..., it is not suggested to use one of the nightly builds of XBMC 11.0 to see what all the buzz is about. Nightly builds are experimental versions, for users who like living on the edge. They are well known for their bugs, problems, and program lock-ups. It is, also, suggested for a new users not to use the Beta Version when it becomes available. They are early releases of the new version and made available to the public for testing. Beta versions still have bugs, problems. For those users who have a significant other that "needs" to be satisfied, it is highly recommended to start with the stable version of XBMC v10.1 and wait for the official release date to use the new version.
When the official XBMC v11.0, Eden, is released, instructions for updating will be provided on the XBMC site. If it is suggested to do an uninstall of XBMC v10.1, as long as the "remove profile folder" option is not enabled during the uninstall, the library database, and user settings from XBMC v10.1 can be reused with the new version, without having to rescan, and reconfigure the settings in XBMC.
XBMC Dharma 10.1
Using These Guides
About the How to Lists
It is suggested to read through all the sections below these lists before attempting to use the "How to: Lists." The "How to: Lists" are not a definitive, etched in stone, set up and configuration guide. The lists are designed to be used as a "General Guidance Tool" with the information in the sections below the lists.
How to: Practice, First Session
- Have paper and pencil handy for notes: if additional XBMC setting is needed for skin, and what skin is needed for add-ons.
- If needed, create a new user account, reboot and log into new user account.
- Create new "Scan/Source" folder/s with just a few movie and/or tv episode files (just the video files, nothing else).
- Open Media Center Master ensure that it is up to date with current version build. Restart if necessary to update.
- Use configuration settings listed below for new instance of Media Center Master.
- Add the "Scan/Source folder through "Set scan folder..." option.
- Fetch meta-data, images, and create the required .nfo and .tbn files with the "Media Menu>Re-fetch all media titles" option.
- Download and install XBMC.
- To reduce scanning time when working with larger media collections, disconnect the internet at the modem, or computer, if networked.
- Add "Scan/Source" folders.
- Select fetcher to link "Scan/Source" folder to correct "Home Page" button/s.
- Auto-scan "Scan/Source" folders to build XBMC database with supplied .nfo and .tbn files.
- Reconnect the internet.
- Enable "Movies" and "TV Shows" button in Confluence skin settings to view collection.
- Add a few more movie titles, tv series and episodes (just the video files) to Media Center Master "Scan" folders.
- Fetch meta-data, images, and create the required .nfo and .tbn files with the "Media Menu>Re-fetch all media titles" option.
- Scan for new content or Update Library in XBMC to view newly added media by Media Center Master.
- Repeat the two steps above to use the different methods to add new media into XBMC's database.
- Experiment with additional settings before changing skins.
- Choose, install, and change skins (repeat as necessary). Skin selection determines settings in "XBMC" tab.
- Repeat steps 15 - 17 to add new media in different skins.
- Pay attention to images and meta-data on pages for possible change to settings in the "XBMC" tab.
- Choose, install, and change add-ons (repeat as necessary). Some add-ons are skin specific.
How to: Uninstall and Re-installing XBMC for Fresh, New, Practice Sessions
- Prepare "Scan/Source" folders for XBMC reinstall. Delete all meta-data and image files, leaving only video files.
- Right click each title, or right click multi-select all titles, in Media Center Master collection window
- Use the "Clear out meta data" option, and repeat above, then
- Use the "Delete poster, backdrops, and banner" option.
- Right click each title, or right click multi-select all titles, in Media Center Master collection window
- Add more movie titles and tv series and episodes, as needed.
- Using notes (paper and pencil) enable additional settings in the "XBMC" tab in Media Center Master, if needed for skin and add-ons.
- Fetch meta-data, images, and create the required .nfo and .tbn files with the "Media Menu>Re-fetch all media titles" option.
- Uninstall XBMC, be sure to enable "Yes, also delete the profile folder" option.
- Reinstall XBMC.
- Disconnect the internet at the computer, or modem, if networked.
- Add "Scan/Source" folders.
- Select fetcher to link "Scan/Source" folder to correct "Home Page" button/s.
- Auto-scan "Scan/Source" folders to build XBMC database with supplied .nfo and .tbn files.
- Reconnect the internet.
- Unhide "Movies" and "TV Shows" button in Confluence skin settings to view collection.
- Choose, install, and change skin (repeat as necessary). Skin selection determines settings in "XBMC" tab.
- Configure options for user preferences.
- Choose, install, and change add-ons (repeat as necessary). Some add-ons are skin specific.
- Configure options for user preferences.
- Repeat above steps as needed.
Once the user knows what skin and add-ons will be used, the user account and user files used for the practice sessions can be deleted.
How to: Real Set-up
- Enable required settings in the "XBMC" tab in Media Center Master.
- Create the required .nfo and .tbn files with the "Tools Menu>Create XBMC movie.nfo meta data for all titles" option.
- Download and install XBMC.
- Disconnect the internet at computer or modem if networked.
- Add "Scan/Source" folders.
- Select fetcher to link "Scan/Source" folder to correct "Home Page" button/s.
- Auto-scan "Scan/Source" folders to build XBMC database with supplied .nfo and .tbn files.
- Reconnect the internet.
- Choose and install skin.
- Configure options for user preferences.
- Choose and install add-ons.
- Configure options for user preferences.
- Enjoy.
Concerning Issues Using XBMC with Media Center Master
There are five (5) common issues that will come up during a set-up of XBMC by users who also use Media Center Master.
- The first issue will come about when adding a collection to XBMC. In Media Center Master the collection of movies and tv series are contained in folders, known as: "Scan" folders. The "Scan" folders, are what, will be added into XBMC. XBMC calls these folders: "Source" folders. In that some users are accustom to the term "Scan" folder thru the use of Media Center Master, and the new term "Source" folder may bring about confusion, this guide will use the term "Scan/Source" folder.
- The second issue will come about when setting options for the "Scan/Source" folder. XBMC requires the user to choose a fetching source. The selection of a fetcher in XBMC is used for more than just fetching meta-data and images. This selection is, also, used to "Set the Contents," type of files contained in the "Scan/Source" folder, which then links the "Scan/Source" folder to the correct button on XBMC's "Home Page" (the first screen shown when the XBMC program opens), "Movies" button or "TV Shows" button.
- The third issue will come about after selecting the fetcher. Depending on what fetcher is selected there will be a list of additional options to appear below that will need to be to set. The first option in the list for both fetching sources will be a "Run automated scan" option. The scanning process will take a longer time with a large collection, if the internet is left connected to the system. In that Media Center Master has already scrapped meta-data and images, with it's fetchers, disconnect the internet from the computer, or at the modem, if networked with other systems, during the set-up of the "Scan/Source" folders. After the "Scan/Source" folders are scanned into XBMC's database, reconnect the internet so XBMC can update Add-ons/plug-ins/scripts, weather data....
- The fourth issue is using the actors/crew member images collected with Media Center Master. XBMC requires these images to be in the individual movie folders. Media Center Master, only, has a setting for all of the images to be downloaded into one folder. This issue has been addressed through the forums and is, already, listed in the Issue Tracker, Issue 780: Ability to use existing Actor images from MCM/MB with XBMC. Should you, also, wish to have a feature like this in Media Center Master, please visit the link and star it for priority consideration (sign in and click on the star next to the issue tracking number).
- The fifth issue is XBMC has a feature to click an icon and view Movie Theatrical Trailers from a movie title page. Settings in XBMC allow for the trailer to be viewed from an on line source, or directly from locally stored trailer files. XBMC requires locally stored trailer files to be named in a specific manner and be saved in the individual movie folders. A "Premium Version" of Media Center Master can be set for downloading, renaming and parsing trailer files for use in XBMC, through the "Trailers" tab.
Preparing to Practice Installing XBMC
Why do Users Need to Practice Installing XBMC?
Truthfully speaking, XBMC is a complex software package that allows a user freedom to configure the software to the users preferences. This is accomplished with lots and lots of settings and add-ons. Setting up and configuring XBMC does not have to be a "Hair Pulling Experience." It should be looked at as: "An Exciting Adventure" to creating your own personalized "Ultimate Media Center" of the user's choosing with very few limitations. For the most part, what ever a user wishes to have in XBMC is already available; it just needs to be installed, if not installed, and configured. In that XBMC is currently in development, Open Source Licensed Software, with a team of support personal available; if what ever a user wishes to have in XBMC is not available, it can be asked about through XBMC's forums, or requested through XBMC's Issue Tracking System.
Practice set-up and configuration runs of XBMC should begin with the scan/source folders only containing a couple movie titles and/or a couple tv series with a couple episodes. More movie titles, series, and episodes can be added in as the practice runs proceed. This is suggested for three reasons:
- Because the Settings & Preferences in the "XBMC" tab deals with skin selection, and there are several skins that come prepackaged with the XBMC installer. Each skin has it's own special characteristics and settings. Be aware of add-ons that are skin specific; some add-ons will only work in certain skins. The BackRow and Transparency! skins are favored over the others, by this writer. Pete uses a modified version of the BackRow skin. When a user is setting up XBMC for the first time, the user does not know what skin will be "the one." After determining what skin will be used, and if additional options in the "XBMC" tab are needed, then Media Center Master can be properly configured to process a complete media collection for XBMC.
- Just to get started, leaving room for error correction, less time consumption for the learning process, by reducing the rescanning time of scan/source folders. The main issue with XBMC is it has a lot of features for a new user/installer to explore and numerous ways to be customized. There is no doubt in this writer's mind, it is a given, and a known fact by every main household user/installer of XBMC, that a new user/installer will be redoing settings, installing/disabling/uninstalling skins, installing/disabling/uninstalling add-ons. Ultimately in time uninstalling and re-installing XBMC more than one, two, three, four... or, maybe, more times. The number of uninstall and re-install sessions will depend on how particular the user is to getting it, just, right. Thank you, Team XBMC, for the fast installer, and uninstaller.
- Attempting to avoid a big mess going into more, and more, and more information, deeper subject matter than just a quick set-up by involving additional options available in Media Center Master to reprocess the collection, change, re-do, or un-do XBMC settings after media titles have been processed by Media Center Master and scanned into XBMC (issues relating back to reason #1, in this section; issues relating to the fifth issue, in the above section; and issues relating to the last paragraph in the next section).
Media Center Master's Meta-data and Image Files vs. XBMC's Database
Media Center Master scans movie titles and tv episodes in the "completed downloads" folder (watch folder), and uses it's fetchers to create .xml, meta-data files, and .jpg, image files. After fetching is complete, and if the options in the "XBMC" tab are enabled, .nfo files are created from the .xml files, and .tbn files are created from the .jpg files. All of the completed files are then moved. Files for movies titles are moved to the movies "Scan" folder, or to another location, and stored in individual movie title named folders. Files for tv episodes are moved to the tv series "Scan" folder and stored in the corresponding tv series named folder that was created by adding a tv series. If a season folder is needed for the episode, it is created. Media Center Master stores all of it's meta-data and image files in the "Scan" folders located at a user's defined location, such as: Operating System drive (c:), extra internal drive, external usb drive, Networked Access Storage, or Network Server.
XBMC is designed to do the same thing as Media Center Master in regards to fetching meta-data and images, with the same principles, basically speaking, with one exception. Instead of creating and storing files, XBMC uses a database for storing meta-data and thumbnails of image files. The database is then used for displaying content in the user interface. XBMC stores it's database files on the Operating System hard drive, in the users hidden folder; %AppData%Roaming\XBMC\userdata\Database. This folder contains the MyVideosXX.db (XX = number assigned to file by XBMC) file which is the database file relating to both Movie Titles, and TV Series collections.
XBMC will not create any extra files or folders in the movie titles or tv shows "Scan/Source" folders during the initial scan using the selected fetcher. XBMC will not update, edit, or modify any file in the "Scan/Source" folders during a manual or automated scan, or update. The only time XBMC will modify the contents of the "Scan/Source" folders is when an export of the library is preformed by the user, manually. During the export library function XBMC will create an .nfo file with meta-data from the database for each movie title and/or tv series for scanning the meta-data back into another installation of XBMC.
During a scan of the "Scan/Source" folders XBMC uses the .nfo files and .tbn files created by Media Center Master (if options are enabled), first, if not, then XBMC uses it's parsing and fetching features to fill it's database.
Once a movie title and/or tv series with images has been scanned and entered into XBMC's database, the .nfo and image files created by Media Center Master are no longer used by XBMC. Any attempt to modify the contents of these files (.nfo files or image files) through Media Center Master in order to view the revisions in XBMC by using "Scan for New Content" or "Update Library" will not work, as expected. The changes will not be seen in the XBMC UI. There are, however, methods to do this, more on this subject is presented in the Update Library vs. Scan for New Content vs. Refresh vs. Clean Library section of this guide.
Media Center Master's "XBMC" Tab Settings
These settings are dependent upon the skin selection used in XBMC. It is also important to note some add-ons, are skin specific, require a specific skin to work.
- "Create XBMC-compatible movie.nfo meta data"
- Enable this option. This file naming convention is required in XBMC for a folder/file structure where each movie title is contained in separate folders.
- This option will create a movie.nfo file for movies, a tvshow.nfo file for tv series, and a episode.filename.nfo file for episodes from the default .xml files Media Center Master creates with the scrapped meta-data acquired from it's fetchers.
- During the set-up configuration of a "Scan/Source" folder in XBMC, the "Use folder names for lookups" option is required with this naming convention.
- "Resize posters to banner size for T.V. shows (some XBMC skins need this; a backup will be made)"
- Pay attention to the XBMC skin's images to determine selection.
- For example, if the posters/DVD covers look squashed this setting needs to be changed.
- "Create movie.tbn artwork from poster.jpg"
- This option is set enabled as a default during Media Center Master installation. The .tbn extension is required for images in XBMC.
- "Use [video filename].nfo/.tbn modern style naming"
- This file naming convention is used in XBMC for a folder/file structure where all movie title files are contained in one folder.
- Some skins may require this setting. Pay attention to your skin's meta-data and images.
- The first and third options, also, need to be enabled for this option to work.
- This option creates movie.filename.nfo/.tbn files for movies, tv series.filename.nfo/.tbn files for tv series, and episode.filename.nfo/.tbn files for episodes.
- These files will be added to each of the movie title folders, tv series, and season folders.
Create a New Users Account for Practice Sessions
If the user will be using the same computer that already has a configured instance of Media Center Master installed for the practice sessions, create a new user account. This will allow for the use of a fresh, new, instance of Media Center Master, and will not change any of the current user settings in the other user account. After creating a new account be sure to close all programs, and reboot. The new user account and the user files can be deleted after the practice sessions are completed.
Configure New Instance of Media Center Master for Practice Sessions
There is no need for a Premium Version License for this instance of Media Center Master. Be sure the new instance of Media Center Master auto-updated to the correct version and build before using. This can be checked through the Help Menu>System information. Locate the line with "Media Center Master: X.XX.XXXXX.XXX (X represents a number), and note the version and build number. Compare the number to the "current version X.XX.XXXXX.XXX/release date" found on any of Pete's signatures located at the bottom of his replies to topics at the forums. If you notice, Media Center Master is attempting to download the same files over and over during auto-update, do an uninstall then reinstall. You will not loose any user settings in either user accounts.
A Premium License Version of Media Center Master, if available, can be used for the practice sessions, if the user wishes to use the premium features. Features such as: Use multi-threaded fetching, Inspect and record video file details, Download subtitles from Subscene.com, and Automatically download trailer videos. Additional settings will be required if a downloading option is selected. The user should use the "Un-license" feature found through: Help Menu>Licensing>Un-license. Select, "Yes" in the next two (2) pop-up windows, then "OK." This will free-up the license for that instance of Media Center Master to use for the practice sessions instance of Media Center Master.
The configuration for the practice sessions instance of Media Center Master is needed only for manually fetching meta-data and images. There is no need to have Media Center Master running any automated processing during the practice sessions. Premium License features and their configuration settings are not included in this configuration set-up.
- Disable, "Application Menu>Use episode-level auto-scan for T.V.shows (can be slow)."
- "General" tab
- User choice, "Minimize to tray."
- User choice, "Show queue abort confirmation prompt."
- User choice, "Remove a/an/the/article stop words in media list."
- User choice, "Show timestamp in log window."
- User choice, "Use themed backgrounds in UI windows."
- Change, all of the "time frames for automation" to "15 days."
- "Artwork" tab
- Enable, "Automatically resize artwork (posters/covers and backdrops/fanart) after a meta-data fetch."
- "Renaming" tab
- Set options as needed to match user setting in other user account.
- "Movies" tab
- Disable, "Download cast thumbnails," and "Download crew thumbnails."
- User choice, "Sort by the original folder instead of by media title."
- Enable, "Confirm search results," and "Unless there is only one result."
- Disable, "Use non-blocking confirmation prompts (timer)."
- Disable, "Auto-shrink WMC Video Library posters to 150x225."
- Enable, "Create blank meta data if no results were found."
- Disable, "Download all backdrops when available."
- Change, "limit to only "5" backdrops" to "1."
- "T.V." tab
- Disable, "Automatically fetch meta-data for episodes in T.V. scan folders (T.V. episode-level auto-scan)."
- Disable, "Also check for missing thumbnails."
- "XBMC" tab
- Enable, "Create XBMC-compatible movie.nfo meta data."
- Enable, "Create movie.tbn artwork from poster.jpg."
- These two (2) options are required for XBMC and should be used for the first practice sessions.
- The other options should only be used, if needed, for specific skins.
- "Netgear" and "NMT/PCH" tabs
- Disable all settings in these two (2) tabs if these products are not used.
- The options in the remaining tabs will not be used and the features are disabled by the default settings.
Installing XBMC
Download the current version of XBMC.
Follow the wizard to install using all the defaults. In the last window enable, "Run XBMC" then click the "Finish" button.
This guide uses the Windows version of the installer.
Setup and Configuring XBMC
XBMC Quick Start Guide
XBMC's quick start guide can be used for additional reference not supplied in this guide.
This guide will supply enough information to get a user through a basic set-up with the stable version of XBMC Dharma 10.1 and explain how to update XBMC with new movie titles and tv episodes added into the "Scan/Source" folders by Media Center Master.
If a user wishes to have a setup with PVR support the use may user XBMC Dharma 10.1 + PVR v2 with this guide, however it is suggested to start with the "Guides for XBMC Dharma 10.1 + PVR v2 = XBMC with Live TV," first. In this manner, should a user decide XBMC Dharma 10.1 + PVR v2 is to much and not wish to have PVR support, XBMC Dharma 10.1 + PVR v2 can be uninstalled, also include deleting the profile folder for a fresh new install of the stable version of XBMC Dharma 10.1. This will prevent having to rescan the "Scan/Source" folders and reconfiguring XBMC for a basic setup.
XBMC can be used with a keyboard and mouse, and remotes. How to get around, navigate, in XBMC can be found through XBMC's Default Controls wiki page.
- FYI
- For users who have a smart phone, there are XBMC Remote "Apps" available for downloading to your phone. This writer does not use smart phones and has no knowledge about how the XBMC Remote Apps work.
- For users who do not have a smart phone or remote and thinking about purchasing a remote. There are no remotes built specifically for XBMC. XBMC works straight out of the box with several manufactured brands. The Windows Media Center Edition, eHome, Infrared, Remote is favored by this writer. This is the remote with "the Green Button." There is an XBMC Add-on available called MCERemote that will modify the registry settings in Windows. This add-on makes it easy for users to customize the remote, re-assign button actions to take on different actions.
Remote Controls
The following remote controls are used by this writer.
- HP Media Center Remote Control
- Model TSGH-IR01
- P/N 5070-2583
- Note: Works out of box for basic controls in XBMC. The MCERemote Add-on in XBMC will work with this remote to reassign button controls.
- Vista MCE Remote Control
- Model VRC-1100
- Note: Works out of box for basic controls in XBMC. The user must create and modify a keyboard.xml file to reassign button controls with this remote.
- VRC-1100
- default codes
- Using an MCE remote control in Windows
- keyboard.xml file
- Locations for keyboard.xml
- Windows 7 and Vista:
- C:\Users\usersname\%AppData%\Roaming\XBMC\userdata\keymaps\
- Windows XP:
- C:\Documents and Settings\Username\%Application Data%\XBMC\userdata\keymaps\
- Windows 7 and Vista:
- Locations for keyboard.xml
- Hauppauge Remote Control
- Model A415-HPG
- Note: This remote comes packaged with the Hauppauge External USB WinTV-HVR-1950
- Note: Works out of box for basic controls in XBMC. The user must add XBMC to the remote.ini file found in C:\Windows to reassign button controls for this remote.
Adding "Scan/Source" Folders
- Note
- XBMC is not designed with a global "refresh" for a collection that is already scanned into it's database. It is not designed to be used with third party meta-data editing software, such as what is available in Media Center Master's "Media Organizer." Third party software, such as: Media Center Master, can be used with XBMC, because they take advantage of XBMC's "export database" feature. This feature creates .nfo files to be used when scanning the collection on to another computer with XBMC installed. If a user wishes to make modifications, revisions, any changes to the meta-data files, or image files, they should be made before scanning them into XBMC's database. XBMC can refresh a movie, tv series, and/or episode meta-data and images on an individual title basis, or by rescanning the complete collection. It is easier to make modifications, revisions, before adding titles to XBMC's database.
If Movies and TV Shows are to be added into XBMC, add one folder following these steps, then add the remaining folder and repeat the steps.
XBMC Confluence Skin Home Page>Videos>Add source>Browse>
- Step 1
Navigate to the "Scan/Source" folder thru the "Browse for new share" window.
- After clicking on the "Scan/Source" folder, a list with ".." (indicates Parent Folder) as the first item will appear with movie titles or tv shows listed below.
- The path to the "Scan/Source" folder will be listed above the list.
- Select "OK."
- The path to the "Scan/Source" folder will be listed above the list.
- Step 2
Should you wish to have a different name for the folder when it is viewed in XBMC, rename it.
This will not rename the Windows Operating System folder name.
- Select "OK."
- Step 3
Select a fetcher for the type of content contained in the "Scan/Source" folder.
Depending on which fetcher is selected a list of options will appear in the window.
Enable options as required for scanning your "Scan/Source" folder and file structure.
- Movies Options
- "Run automated scan"
- Enable this option. The scan will be preformed after selecting options below and clicking on "OK."
- "Use folder names for lookups"
- Enable this option for Movie titles, they should be in individual folders.
- "Scan recursively"
- Enable this option. This will allow the scan to progress from the "Scan/Source" folder into the movie title folders.
- "Selected folder contains a single video"
- Option should be disabled from above choice.
- "Exclude path from library updates"
- Do not enable this option. If you enable this option your collection will not be updated with new content.
- TV Show Options
- "Run automated scan"
- Enable this option. The scan will be preformed after selecting options below and clicking on "OK."
- "Selected folder contains a single TV show"
- Option should be disabled. TV Shows should be in separate folders.
- "Exclude path from library updates"
- Do not enable this option. If you enable this option your collection will not be updated with new content.
- Settings
- These are settings for the fetching feature. The fetcher are not used during the scan (internet is disconnected), and the settings will not be described.
After the above options have be set, then select "OK."
A "Change content" window will appear, asking: "Do you want to refresh info for all items within this path?
Select "Yes."
Adding Music and Pictures to XBMC is done in the same manner. Remember to start with just a few files in the "Scan/Source" folders to practice, before adding a complete collection. There are plenty of Add-ons to enhance viewing options for both.
Customizing XBMC's User Interface
Locating the Movies and TV Shows Buttons on Home Page
After scanning the "Scan/Source" folders it is necessary to disable a hide option for the Movies and TV Shows Buttons in order to view the media library. By default the skin settings for these buttons are enabled to "Hide the Buttons".
Disable these options through:
- Confluence Skin Home Page>System>Skin>Home window OPTIONS>Hide Main Menu Buttons>Hide - Movies (Videos - Library), and/or
- Confluence Skin Home Page>System>Skin>Home window OPTIONS>Hide Main Menu Buttons>Hide - TV Shows (Videos - Library)
Settings for options like this vary between the different skins. Some skins "enable to hide," and others "enable to show."
International Region Settings
These settings are important for users who do not live in the USA for issues such as: correctly displaying Weather Information.
Confluence Skin Home Page>System>Appearance>International
Weather Set-Up
It was official announced, 11-10-2011, on the XBMC site that the Weather feature for Dharma is broke and will not be repaired. This is due to recent API changes at the Weather.com site. The Weather feature will become an add-on in the up coming release of Eden.
For more information on this issue please visit the XBMC site.
Changing the Library View
This change will need to be done in each Library, Movies and TV Shows.
Enter a Library from the "Home Page." The keyboard controls and Movies Library will be used in the following example. (Using a remote, navigation is by arrow buttons and enter/ok button.)
- Confluence Skin Home Page.
- Navigate to the "Movies" button with up or down arrows, enter to select.
- Use left arrow on keyboard and a slide menu will appear.
- "VIEW: LIST" option will be highlighted, enter to change skin viewing of how meta-data and images are displayed on screen.
- The visual effect is much better when more titles are added.
Note: The "LIBRARY MODE" option is enabled, this option is what allows the viewing of a collection as a library through the use of the Movies and TV Shows button on the "Home Page." Experimenting with this option can cause a new user problems, and frustration, DO NOT PLAY WITH IT.
The slide out menu is available and accessed in the same manner in all skins.
Other skins have more viewing options.
Removing the ".." Found at the Top of Each Library List
The ".." is known as a parent folder item. It can be removed from the lists by disabling the option setting found through:
Confluence Skin Home Page>System>Appearance>File lists>Show parent folder items
Disabling Subtitles
While playing a video, move the mouse to activate the "On Screen Display" (OSD) settings.
- Select Audio icon.
- "Enable subtitles" option.
- Disable this option and close window, removes subtitle for current video.
- Disable this option,
- Select the "Set as default for all movies" option.
- Confirm choice by answering "Yes" in pop-up window.
- Removes subtitles for current video and all future video viewing.
- Confirm choice by answering "Yes" in pop-up window.
- Select the "Set as default for all movies" option.
- "Enable subtitles" option.
Update Library vs. Scan for New Content vs. Refresh vs. Clean Library
- Update library and Scan for new content options are found through
- Confluence Home Page>Movies>Context Menu>Update library
- Confluence Home Page>TV Shows>Context Menu>Update library or Scan for new content
- Confluence Home Page>Videos>Movies "Scan/Source" folder>Context Menu>Scan for new content
- Confluence Home Page>Videos>TV Shows "Scan/Source" folder>Context Menu>Scan for new content
After the first initial scanning of a collection into XBMC, a user must add new media and metadata by using either: Update Library or Scan for New Content.
- Update library and Scan for new content will add new movie titles/tv series/episodes to XBMC's database. Both of them do the same thing, just in a different manner. These options will only look for new content. These options will not recognize any revisions, modified changes, to any of the files already scanned into XBMC's database.
- Update Library
- Runs through the complete collection (all "Scan/Source" folders) and compares it's finding with the database. Checks for any new video, image, and .nfo files that have been added and rescans those folders.
- Scan for New Content
- Runs through a single, user selected, "Scan/Source" folder, or an individual TV Series and compares it's finding with the database. Checks for any new video, image, and .nfo files that have been added and rescans those folders. The same as "Update Library," but it is restricted to one location; one "Scan/Source" folder, or one TV Series.
If the user knows there are several movies and/or tv series needing to be scanned into XBMC's database and is wishing to watch one right away, select a known tv series that will be updated with new content. Use the Scan for New Content option to update the tv series. After the scanning completes, use the Update Library option. During the Update Library scan the user can watch the newly added episode that was added to the tv series during the Scan for New Content. A single movie can not be watch right away with this process, in that movies require an Update Library scan to be added into XBMC's data base.
- Update Library on Startup Option Setting is found through
- Confluence Skin Home Page>Settings>Videos>Library>Update library on startup
- Does the same as update library, just does it automatically at startup. It is recommended not to use this setting during practice sessions. As the database becomes larger, this option will cause XBMC to take a longer time to close (hangup, lockup).
- Library Auto Update Add-on Script is found through
- Confluence Skin Home Page>System>Add-ons>Get Add-ons>XBMC.org Add-ons>Program Add-ons>XBMC Library Auto Update
- This add-on will auto update the videos and music libraries at specific user defined intervals, if XBMC is left running. It is important to note: no update will occur while a video is being viewed.
- After the add-on has been installed it can be found through:
- Confluence Skin Home Page>Programs>XBMC Library Auto Update
- Highlight it right click or use "c" on keyboard for context menu
- Select "Add-on settings"
- Select options for user preferences.
- Select "OK" to save settings and close.
- Highlight it right click or use "c" on keyboard for context menu
- Confluence Skin Home Page>Programs>XBMC Library Auto Update
Automating this process through Media Center Master has already been added as a feature request. See Issue 546: XBMC - API Integration. Should you, also, wish to have a feature like this in Media Center Master, please visit the link and star it for priority consideration (sign in and click on the star next to the issue tracking number).
- Refresh options are found through
- Confluence Home Page>Movies>Context Menu>Movie information>Refresh
- Confluence Home Page>TV Shows>Context Menu>TV show information>Refresh
Should a user make any modifications to a file/files through Media Center Master after files have been scanned into XBMC's database:
- The file/files will also need to be re-exported as XBMC metadata in Media Center Master
- If only one movie or tv series is modified, right click the title and use the "Export to other meta-data formats" option
- If several movies and/or tv series are modified, the "Create XBMC movie.nfo meta data for all titles" option found through the "Tools" menu could also be used.
- In XBMC each movie title and/or tv series that was modified will also require a refresh to update XBMC's database.
- The refresh option will give the user two (2) options to choose from;
- Refresh from the internet using XBMC's fetchers, or
- Refresh from locally stored information (.nfo and .tbn files).
- Select "Refresh from locally stored information."
- Repeat above process to each movie, and/or tv series where a revision was made.
- The refresh option will give the user two (2) options to choose from;
- The Clean Library option is found through
- Confluence Home Page>System>Video>Library>Clean library...
- Cleans, and compresses the database.
- Removes invalid entries from the database, such as:
- Deleted video and/or image files no longer in the collection.
- Duplicated entries caused by deleting and replacing video files in the collection.
Should a user be unable to resolve an issue with a movie or tv series, the movie or tv series can be removed from the collection, use the Clean Library option, double check options in the Settings and Preferences for the XBMC tab are correct in Media Center Master, reprocess the movie or tv series back through Media Center Master, then use the Update Library option to re-enter the movie or tv series back into XBMC's database.
- Global Level (Complete Library) Refresh
There is no Global Level Refresh, per se, because, the processes listed, below, will also remove all watched/not watched status flags. To do this on a global level requires removing, deleting, the "Scan/Source" folder/s, cleaning XBMC's database, re-adding the "Scan/Source" folders back, then rescanning the "Scan/Source" folder/s.
They are listed to be used as a last resort when none of the above will resolve an issue.
- Remove the "Scan/Source" folder from the database (Home Page>Videos>Context Menu>Remove Source), clean the library database, then add it back, select a fetcher source and rescan the "Scan/Source" folder, or
- Set the content of the "Scan/Source" folder to "None" (Home Page>Videos>Context Menu>Edit Source), clean the library database, then reset the content of the "Scan/Source" folder (select a fetcher source) and rescan the "Scan/Source" folder, or
- With XBMC closed delete the library database file, MyVideosXX.db (XX = number assigned to file by XBMC), in the users hidden folder; %AppData%Roaming\XBMC\userdata\Database, open XBMC, then re-add and rescan the "Scan/Source" folder/s back into XBMC.
Viewing a List of Recently Added Movie Titles and TV Episodes
This method can be used in both Libraries, Movies and TV Shows, and works the same in all skins.
- Confluence Skin Home Page.
- Use arrow, up or down, to highlight "Movies" or "TV Shows."
- Use right arrow on keyboard, a "Slide Out" menu will appear.
- Use arrow, up or down, to highlight "Recently Added."
- "Enter" to see the list of recently added Movie Titles or TV Episodes.
Installing and Changing Skins
Installing New Skins
All of the guides are written using the Confluence Skin for all examples.
The following sources may help in determining which skin to choose and assist with any skin specific help and support. These are not the only sources for this information. There are several places to look in the XBMC website, and other on-line locations.
xbmc.org/skins
XBMC Community Forum>Help and Support>Skin specific help and Support
Comparison of skin features
XBMC installs with a default skin called "Confluence." The paths used to navigate to where a user will install and change a skin will vary between the different skins. It is, therefore, suggested to go to the xbmc.org/skins page, and choose which skins the user is interested in testing during the practice sessions. Install all of the selected skins through the Confluence skin.
Confluence Skin Home Page>System>Add-ons>Get Add-ons>XBMC.org Add-ons>Skin
Choose a skin, click on "Install." A download indicator will appear in the list to the right of the skin name. When downloading is complete, an option window will appear asking: "Would you like to switch to this skin?" Select "No," do not change skins during this process. As mentioned above, skins are different, not only in looks, also, in the way of navigating through them. This guide will not supply instructions on how to do this for every skin. Include the Transparency Skin while making selections, it will be used in the following guides for examples to show some of the navigation differences between skins. When all of the user selected skins have been installed back out of the Add-ons menus to the "Home Page."
- Note
- The Transparency Skin is designed to be one of the most customizable skins and uses the most add-ons, as allowed by XBMC limitations on skins. This skin removes the need for the user to manually add or modify files in XBMC, which is required when using some add-ons.
Changing Skins
To change skins navigate to:
Confluence Skin Home Page>System>Appearance>Skin>Skin
Click on current skin name.
- A pop-up window will appear with a list of installed skins.
- Select the Transparency Skin.
- Back out of the Appearance menu to the Transparency "Home Page."
- Select the Transparency Skin.
- A pop-up window will appear with a list of installed skins.
- Note
- There is no "System" button on the Transparency "Home Page." It is replaced with the "Settings" button.
- As mentioned above, there are more selections in the Transparency Skin as compared to the Confluence Skin.
- Confluence Skin Home Page>System> there are ten (10) menu areas listed for user options.
- Transparency Skin Home Page>Settings> there are twelve (12) menu areas listed for user options.
- There are more differences as a user goes deeper into each menu selection.
Adding User Profiles
This writer has not use this feature, but some skins, such as: Transparency, has settings to configure different user profiles to allow the use of the same instance of XMBC to be configured with different media sources and settings for different users.
Locate the "Profiles" settings through:
Transparency Skin Home Page>Settings>Profiles
- Note
- The Confluence Skin does not have "Profile" settings.
Installing, Enabling, and Configuring Add-ons, and Scripts
TV Show Logos, Clear Art, and Thumbs Downloader Script
- Note
- This option is not available in the default Confluence Skin.
- Once this script is ran there is no option to remove the downloaded files.
This script will search and download TV Show Logos, Clear Art, and Thumbs (Thumbs - .tbn images (banners, posters/dvd covers) are fetched by Media Center Master) from the tvdb.com site. TV Show Logos will be seen in the upper left corner on the background, fanart, image. Clear Art will be seen in the On Screen Display (OSD), it will replace the episode image (during playback of an episode move the mouse to activate OSD).
Background image with no TV Show Logo.
Background image with TV Show Logo.
OSD with no Clear Art while viewing an episode of Bones. Notice the screen capture image taken from the episode on the left of the OSD.
OSD with Clear Art while viewing an episode of Bones. Notice the Clear Art replacement image on the left of the OSD.
- To download TV Show Logos and Clear Art
- Transparency Skin Home Page>Settings>Skin Settings>Scripts>Run Logo Downloader script
- Enable viewing of TV Show Logos and Clear Art
- Transparency Skin Home Page>Settings>Skin Settings>General>TV Shows - Enable TV Show Logos
- Transparency Skin Home Page>Settings>Skin Settings>General>TV Shows - Enable clear Art
TVTunes Add-on
The TVTunes Add-on works in 2 different ways. First, it will help you to select and download your favorites TV Show Themes and save them as "theme.mp3" in your TV Show Name folder. Second, it will work as a back-end when launched by a compatible skin, and make XBMC play the TV Show theme when you enter a TV Show listing from the TV Show library.
It uses TelevisionTunes.com to search and get TV Show Themes. It will scan your TV Show library and will present to you search result with TV Show title, when you select a result, it will play it and ask if you want to download it, if not, you came back to the list to select another result. If you don't find it in the list, you can do a manual search (better results with original title). If you can't find a theme for a TV Show, press back on the listing, the TV Show will be skipped, and continue to the next one.
When integrated into a skin, it will automatically play the TV Show theme and stop playback when entering/exiting your video library. No extra CPU resources are required.
- Note
- This Add-on will not work in the default Confluence Skin without adding/modifying files in XBMC. This process will not be covered in these guides.
- For some unknown reason at the time of writing this guide, the downloader would not work. If themes are manually installed, the script will play the themes correctly. The probable cause for the downloader problem could be an update to the add-on. XBMC Eden 11.0 has addressed this problem with a roll-back function for add-on updates.
- Should the downloader work it will go through the complete collection and require the user to select TV Show themes. For the first run on a collection this is fine. Each time the downloader is activated it goes through the same process, even if there is a theme.mp3 file in the TV Show folder already, the user is required to select a TV Show theme, again. This writer does the process manually to avoid having to go through the complete collect each time a new TV Show is added.
- To Install TVTunes
- Transparency Skin Home Page>Settings>Add-ons>Get Add-ons>XBMC.org Add-ons>Video Add-ons>TVTunes>Install
- After it is installed a notice will appear at the top of the screen indicating it has been enabled.
- Back out of the Add-ons menu to the Home Page.
- After it is installed a notice will appear at the top of the screen indicating it has been enabled.
- Configure TVTunes
- Transparency Skin Home Page>Settings>Add-ons>Installed Add-ons>Video Add-ons>TVTunes>Settings
- Select user settings and add username and password, if needed.
- Select "OK" to exit settings.
- Back out of the Add-ons menu to the Home Page.
- Select "OK" to exit settings.
- Select user settings and add username and password, if needed.
- Enable the TVTunes Script
- Transparency Skin Home Page>Settings>Skin Settings>Scripts>Enable TVTunes script
- Back out of the Skin Settings menu to the Home Page.
- Test the TVTunes Script
- Transparency Skin Home Page>TV Shows
- Select a TV Series
- When the TV Series page opens the theme.mp3 for that series will start playing.
- The theme will continue to play until:
- The theme ends, if not looped,
- The user backs out of the selected TV Series to the TV Shows list page, or
- An episode is selected to view.
- When the episode playback ends.
- The theme will start to play, again, until:
- The theme ends, if not looped,
- The user backs out of the selected TV Series to the TV Shows list page, or
- An episode is selected to view.
- The theme will start to play, again, until:
- When the episode playback ends.
- The theme will continue to play until:
- When the TV Series page opens the theme.mp3 for that series will start playing.
- Select a TV Series
- Adding TV Show Themes Manually
Download TV Show themes from TelevisionTunes.com.
- Rename the file to theme.mp3,
- Move the file to the TV Series folder
Any .mp3 file can be named theme.mp3, and added to a TV Series root folder and used as a TV Show theme.
- TV Shows\
- Bones\
- theme.mp3
- NCIS\
- theme.mp3
- Bones\
- TV Shows\
How to Create a TV Show Theme not Listed at TELEVISIONTUNES.COM
If there is no TV Show Theme listed at televisiontunes.com for a TV Series in a user's collection, the user can create an .mp3 file from an episode with the following process using the programs listed. The programs used are all Open Source License (DonationWare). After a user is knowledgeable of, and comfortable with this process, a theme can be created in 5 to 10 minutes, depending on where the theme is located in a video.
- Locate Beginning and Ending Times of Theme in the Video File
- Open the video in VLC media player.
- Locate the theme in the video using fast forward and slider bar.
- Note the starting and endding times of the theme indicated in the clock, bottom right corner.
- Allow extra time on both ends, this process will allow the user to trim off the extra.
- Note the starting and endding times of the theme indicated in the clock, bottom right corner.
- Locate the theme in the video using fast forward and slider bar.
- Extract Audio Tracks From Video at Specified Time Frames
- Open the video in VirtualDub.
- Use the slider (controlled with mouse and/or arrow keys on keyboard) to locate the start time (frame number and clock located at bottom, right side of buttons).
- Click "Mark in" button (second to last button by frame and clock) to select the beginning of the processing area.
- Use the slider to locate the end time.
- Click "Mark out" button (last button on bottom by frame and clock) to select the end of the processing area.
- Save selection as .wav file
- File Menu>Save WAV...
- Do not change the name of file.
- File Menu>Save WAV...
- Save selection as .wav file
- Click "Mark out" button (last button on bottom by frame and clock) to select the end of the processing area.
- Use the slider to locate the end time.
- Click "Mark in" button (second to last button by frame and clock) to select the beginning of the processing area.
- Use the slider (controlled with mouse and/or arrow keys on keyboard) to locate the start time (frame number and clock located at bottom, right side of buttons).
- Trim/Cut Unwanted Sections, Add Fade in/Fade out Effects, Filter Out Vocals, Save as .mp3 File
- Open .wav file in Audacity.
- Listen to .wav file.
- Play button (green arrow top left).
- Plays file from beginning to end.
- Left click any where in the track time line and playback begins at click point.
- Loop play button.
- Holding the "Shift" key on keyboard will change the play button to a loop play button.
- Play button (green arrow top left).
- Edit .wav file.
- Trim off extra at beginning of .wav file.
- Zoom in on time line to locate area where audio begins with Zoom button (top right, magnifying glass with plus sign).
- Select location point and highlight area to far left, beginning of .wav file.
- Cut selection from .wav file.
- Click "Cut" button (button with scissors).
- Use slide bar at bottom to repeat trimming on end of .wav file, if needed.
- Click "Cut" button (button with scissors).
- Cut selection from .wav file.
- Select location point and highlight area to far left, beginning of .wav file.
- Zoom in on time line to locate area where audio begins with Zoom button (top right, magnifying glass with plus sign).
- Fade in, Fade out (use these features sparingly, over use of these features will change the theme from the original intended play).
- Highlight area to process at beginning or end in the time line.
- Effect Menu> Select Fade in, or Fade out.
- Highlight area to process at beginning or end in the time line.
- Vocal Remover
- Highlight area to process, or complete time line.
- Effect Menu>Vocal Remover (scroll down to bottom of list).
- Highlight area to process, or complete time line.
- Undo, Redo
- Edit Menu>
- Trim off extra at beginning of .wav file.
- Save edited .wav file as .mp3 file.
- File Menu>Export...> Change "Save as type:" to MP3 Files
- Do not change the name of file.
- Click "Save"
- Enter any meta-data for file, if wanted.
- Click "OK"
- Enter any meta-data for file, if wanted.
- Click "Save"
- Do not change the name of file.
- File Menu>Export...> Change "Save as type:" to MP3 Files
- Listen to .wav file.
Before renaming and adding new themes to your collection, think about compressing several TV Show themes into a zip file and emailing them to:
jayzoo@gmail.com
Creator of televisiontunes.com
so they can be posted on the site for other users in the community to also enjoy.
Where to Store Extras, Channel Logos, Add-ons, Repository Zip Files... in XBMC
Create a new folder in the user's hidden XBMC folder and give it a name as such: "Extra Stuff," "My Stuff," "XBMC Extras." A user should store all extras in the hidden XBMC folder for two (2) reasons. Storing extras in this location will make it easy for the user to set locations through XBMC's UI. The hidden XBMC folder is listed in XBMC's browse windows as: the "Home Folder." This will reduce navigating through folders from the root of a hard drive to locate the items. Another reason for storing extras in this location is: should a user wish to transfer XBMC to another computer with the same hard drive, folder, and file structure; the hidden XBMC folder can be copied and transferred to the new system, and there is no need to reconfigure any settings, or rescan the media collection.
- Window XP
C:\Documents and Settings\usersname\%Application Data%\XBMC
- Windows 7 and Vista
C:\Users\usersname\%AppData%\Roaming\XBMC
XBMC Dharma 10.1 + PVR v2 = XBMC with Live TV
For those that do not know, Pete does not own, or use a tuner card
Users will be on their own for troubleshooting, and support for this setup.
Using These Guides
These guides will only supply information relating to configuring XBMC with MediaPortal for using a tuner card to watch live TV. The guides for a basic configuration setup with XBMC and Media Center Master are listed above using the stable version of XBMC Dharma 10.1 with no PVR support. Should a user wish to have both setups, both sets of guides can be used with XBMC Dharma 10.1 + PVR v2.
- Note
- XBMC Dharma 10.1 + PVR v2 is an experimental version of XBMC. Should a user get started with these guides and decide not to want PVR support, it is suggested to uninstall XBMC Dharma 10.1 + PVR v2, and delete the profile folder during the uninstall process to remove all evidence of XBMC Dharma 10.1 + PVR v2, before starting a new fresh install of the stable version of XBMC Dharma 10.1.
- If a user already has an instance of the stable version of XBMC Dharma 10.1 setup and configured the user may wish to create a new user's account and use these guides to test the possibilities of using XBMC Dharma 10.1 + PVR v2, after which, should the user decide to use XBMC Dharma 10.1 + PVR v2 the setup would need to be repeated on the other (main) user's account. There are several programs used with this setup and this makes it difficult to transfer user settings from one user's account to another user's account.
FYI - Read Before Getting Started
These guides are to be thought of as a bonus for building the Ultimate Media Center Experience. These guides have been offered here for those users wishing to venture deeper into the full package of what XBMC has to offer.
There is a lot of work involved with this setup. These guides will attempt to package all of information needed for this setup in one place, as much as possible. The setup will not be an easy task for anyone who plans to tackle it. It can not be completed in, just, a few hours. The time frame for this setup will depend on the users previous experiences and knowledge. Basically speaking, the total time a user spent in setting up and configuring XBMC (using above guides) can easily be tripled. This will give some sort of estimate for how long this setup will take, give or take, dependent upon how many extras will also be used. Do not short change yourself by taking short cuts, such as: not reading and using the MediaPortal on line manual. It is well written, organized, and has the answers to your questions. MediaPortal is the brains, and work horse for this setup. If you do not understand MediaPortal's TV Server, getting this setup to work, and troubleshooting problems, later, will not be a simple task.
If the user is using Media Center Master with XBMC, the user can get by with a tuner card capable of receiving Local Digital Channels for news, local information, Public Broadcast Station (PBS) shows (do it yourself shows - cooking, sewing, home remodeling, decorating; wildlife shows - hunting and fishing) and locally broadcasted sporting events. Most of these channels are available from an digital antenna with a digital (ATSC) tuner, or through cable with a digital (in the Clear QAM) tuner (some cable providers do not supply local digital channels over cable). Cable providers are not suppose to block local digital channels, if they supply them over cable. These channels should be in the clear, no blocking or filtering devices should be installed by a cable provider when these channels are supplied over cable. The local digital channels are broadcasted for viewers to receiving them for free, over the air, with an antenna. In that the local digital channels are freely broadcasted to the general public, they are also, freely, available to the cable providers. Should a cable provider choose to supply them over cable, they are not suppose to collect any money from a viewer wishing to receive just the local digital channels. If the user is using a cable ISP, the user is already paying for a cable service to the house. If the local digital channels are supplied over the same cable, the user should be able to receive the local digital channels, and should not have to pay any additional cable charges.
On another note, if cable is available to the house as an ISP, having a tuner card, or multiple tuner cards, for the ability to receive all of the different frequencies can have extra benefits. Not all of the analog and digital cable channels are filtered out, blocked, by the cable provider. Some of the channels are leaked through the filtering, blocking, devices and are viewable with a tuner card with no extra equipment. Sometimes a cable technician has a bad day, has other things on his/her mind, or in a rush because of being backlogged with work orders, and forgets to install the filters, or does not have the filters on hand to install at the time of the service call. Defective filters, and carelessness acts of the cable technician in not installing filters provides for added benefits, if the customer is aware of this information, and knows how to use it.
Need to Know Information About the PVR Configuration Setup
From what this writer has seen in XBMC's Online Manual, the wiki revisions in preparing for Edens release date, the guides listed in this wiki are not going to change, much, if any. What will change is the versions for the programs used in these guides. The complete set-up and configurations shown in these guides will need to be repeated with the newer versions of all the programs when XBMC Eden is released.
Before getting started with these guides it is important to note the new version of XBMC, Eden v11.0 will include PVR support from Team XBMC, but as of now, all of the current downloadable versions of Eden are experimental, nightly builds. It is also important to note XBMC Dharma 10.1 + PVR v2 is experimental and is not an official release from Team XBMC. In that XBMC Dharma 10.1 + PVR v2 does use Dharma the stable XBMC release, and can be considered the most stablest from the available choices, this guide will use XBMC Dharma 10.1 + PVR v2. For any users who are concerned with the term experimental and wondering if this will work; this writer has verified a setup with multiple tuners through personal, daily, use for over one year, however it does has some minor bugs that do not effect functionality. XBMC will have a tenancy to lock up, if a user navigates rapidly through the Live TV menus and pages.
If a user wants to watch TV on a PC; an Internet Service Provider (ISP) that provides Internet Protocol Television (IPTV) access, or at least one supported tuner card, is required. The tuner hardware does not have to be installed on the same computer on which the user wants to watch TV. A computer with tuner hardware is called the back-end. A computer used to view TV is called the front-end. The back-end and front-end can be one computer. XBMC will be used to view TV and will run as a front-end.
XBMC Dharma 10.1 + PVR v2 does not have the capabilities to support; IPTV, or a tuner card, on it's own. It requires support from another program.(1) This guide will use MediaPortal 1.1.3. MediaPortal is a three (3) part, triple purpose software packaged program. It works as both; a front-end for viewing IPTV or TV (also known as a TV Client), and a back-end for utilizing the IPTV code, and controlling the tuner card. (also known as a TV Server).(2) When the complete program, TV Client (front-end) and TV Server (back-end), is installed on one computer the configuration is called a single seat set-up. MediaPortal's TV Server can also be installed on a single computer, without the TV Client, and can be configured for IPTV, and/or to support multiple tv cards as a back-end, TV server. This leaves MediaPortal's TV Client, and it can be installed on other computers, without the TV Server, and configured to support viewing IPTV or TV as front-ends, TV Clients, and use the IPTV code or the tuner card signals from the back-end, TV Server computer. TV Clients can use any tuner card in the TV server that is not in use by another TV Client.
The guide will focus on a single seat (Windows) installation where both the TVServer and XBMC are running on the same machine with a supported tuner card.(3) XBMC Dharma 10.1 + PVR v2 will be used as the front-end, TV Client, and MediaPortal 1.1.3 is installed for the use of it's TV Server, the back-end. However there is one problem using these two programs; the problem is both programs are not written using the same computer code, machine language. The two (2) programs can not communicate with each other. The solution is two (2) fold: a plugin written for MediaPortal, MediaPortal 1.1.x - TVServerXBMC plugin v1.1.3.107, and an add-on written for XBMC, MediaPortal PVR Client Add-on. After installing MediaPortal the plugin will need to be manually installed into MediaPortal's file/folder structure before MediaPortal's TV Server can be configured for use with XBMC. XBMC Dharma 10.1 + PVR v2 already has the Add-on installed, it just needs to be enabled through XBMC's settings for the integrating process. XBMC can then be configured with the Add-on to use the plugin to communicate with MediaPortal and control the tuner card.
This guide will assume the user is familiar with XBMC Dharma v10.1. It will provide: links for preparing for an installation of a single seat set-up of MediaPortal 1.1.3, how to set-up and configure MediaPortal for scanning channels with a tuner card to view live tv through MediaPortal's TV Client, how to install the MediaPortal 1.1.x - TVServerXBMC plugin v1.1.3.107, how to configure MediaPortal 1.1.3 for using the plugin, how to enable and configure the MediaPortal PVR client add-on to, finally, view live tv in XBMC.
The guide will then continue by providing information for configuring MediaPortal to utilize Windows Media Center, TitanTV, or Schedules Direct, Electronic Program Guide (EPG) meta-data for the users localized zip code, (acquired with additional software, mc2xml v1.1), and how to keep the EPG meta-data up to date on a user defined schedule with Windows Task Scheduler. The EPG meta-data will be used in XBMC as a when and what to watch guide, with click to watch, now, or record, features. Additional information will also be provided for obtaining channel logos, where to install them, and how to configure MediaPortal and XBMC to use the logos in XBMC's Live TV Guide. If it is available, it may be possible to have color coded TV listings in the TV Guide for different types of listings, such as: talk show, news, sports, movie, weekly series, reality show, kids show....
The next version of XBMC Frodo 12.0, scheduled to be released in 2012, will integrate both XBMC and MediaPortal into one program. These guides will not work for a PVR setup with XBMC Frodo 12.0. A new setup guide will need to written and followed using just XBMC.
(1)There are several programs available for this support depending on Operating System used with XBMC and which version of MediaPortal 1.1.x - TVServerXBMC plugin is used, such as: HTS Tvheadend, VDR, and MythTV for Linux Systems, and MediaPortal, and ForTheRecord Argus TV Server for Windows Systems. The ForTheRecord Argus TV Server has been added for the up coming Eden version of XBMC.
(2)The third part is a multipurpose Viewing Application and is installed, packaged, with the TV Client. In simple English it is a media player for games, videos, music, pictures, and TV Viewing. For this instance the TV Viewing component of the media player will be used in the guide.
(3)The writer of these guides lives in the USA and has no experience with, or access to, IPTV.
Requirements for These Guides
- The following downloads are required for these guides and they are all open source programs (DonationWare).
- Be sure you download the correct versions. The first three (3) downloads are version specific, will only work with a specific version of the other programs.
- MediaPortal 1.1.3
- Scroll down the page to the "Older Versions" section and use the link to their download site for older versions.
- mc2xml v1.1
- Scroll down the page to the "Download" section.
- This is an up to date site and may be down because of bandwidth problems relating to the load on the server for downloads and viewing the web page. If it is down try again later. A user may wish to save an off-line copy of the page for future reference.
- A collection of channel logos is required, if the user plans to customize the "TV Guides" in MediaPortal and/or XBMC. Links to get started with a collection are provided below.
- MediaPortal On Line Manual Channel Logos
- This page has several links to sites for collecting logos and contains information related to displaying logos in MediaPortal's "TV Guide". I will only be supplying a guide for displaying logos in XBMC. Practicing with the logos in MediaPortal will help to understand the process in XBMC.
- Sage TV Forum Topic Thread
- This page supplies links for four (4) downloadable zip files full of logos listed at bottom of first forum topic.
- NEXT PVR Channel Logos
- This page supplies more links to sites with logos listed at the bottom of page.
- Also, required is a Supported TV Card.
- When shopping to purchase a tuner card, look for tuning cards with hardware encoding. Some software encoding is compatible with MediaPortal (trial and error), not all.
- Also see next two (2) sections.
- Not required, but makes the setup complete is a Remote Control.
- Remote Control Reviews
- See also Remote Controls in the guides for the stable version of XBMC Dharma 10.1.
Tuner Card Found Not to Work with MediaPortal
This writer has found the following tuner card will not work with MediaPortal:
- MyGica Internal HDTV Thriller-X8350A
Tuner Cards Found to Work with MediaPortal
This writer has found the following tuner cards will work with MediaPortal and XBMC Dharma 10.1 + PVR v2:
- Hauppauge Internal WinTV-HVR-1800
- Successfully scanned:
- Digital (QAM) cable channels,
- Local digital (ATSC) over the air broadcast channels (requires digital antenna),
- Analog cable channels, and
- Local analog fm radio channel.
- Unable to scan:
- Digital (in the Clear QAM) local channels (some cable providers do not supply local digital channel over cable).
- Note: At the time of use, card was about 3 years old, the digital (in the Clear QAM) tuning circuitry was unable to locate channels.
- Note: Only one Digital source (QAM or ATSC) can be used at a time.
- Card is currently used for digital (QAM) cable channels, analog cable channels, and analog fm radio.
- Technical support for Hauppauge products is easily obtained through online manuals, email, issue tracking, or phone.
- Hauppauge External USB WinTV-HVR-1950
- Successfully scanned:
- Digital (QAM) cable channels,
- Digital (in the Clear QAM) local channels (some cable providers do not supply local digital channel over cable),
- Local digital (ATSC) over the air broadcast channels (requires digital antenna).
- Analog cable channels, and
- Local analog fm radio channel.
- Note: Only one TV signal source can be used at time.
- Note: This card comes packaged with a Hauppauge Remote Control, Model A415-HPG
- Card is currently used with the above card on one computer, TV Server, for digital (in the Clear QAM) local channels, analog FM radio channels, and as a portable USB tuner for a laptop when needed.
- Technical support for Hauppauge products is easily obtained through online manuals, email, issue tracking, or phone.
- Sabrent Internal TV-PCIDG
- Successfully scanned:
- Digital (QAM) cable channels,
- Digital (in the Clear QAM) local channels (some cable providers do not supply local digital channel over cable),
- Local digital (ATSC) over the air broadcast channels (requires digital antenna).
- Unable to scan:
- Analog cable channels, and
- Local analog fm radio channel.
- Note: Analog tuner requires software encoding not supported by MediaPortal.
- Note: This writer was unable to get the included remote to work with TV Viewing Application. Even if the remote did work, it would not work in XBMC.
- Card is current used for testing and for a spare.
- Technical support for Sabrent products is easily obtained through online Q & A, issue tracking, email, or phone.
Preparing a System for XBMC Dharma 10.1 + PVR v2
It is best to be able to start with a clean fresh new install of Windows for these guides and follow the instructions for "Preparing a System for MediaPortal," first, leaving the installation of XBMC Dharma 10.1 + PVR v2 for later.
- Note
- XBMC Dharma 10.1 + PVR v2 is an experimental version of XBMC. Should a user get started with these guides and decide not to want PVR support, it is suggested to uninstall XBMC Dharma 10.1 + PVR v2, and delete the profile folder during the uninstall process to remove all evidence of XBMC Dharma 10.1 + PVR v2, before starting a new fresh install of the stable version of XBMC Dharma 10.1.
- If a user already has an instance of the stable version of XBMC Dharma 10.1 setup and configured, the user may wish to create a new user's account and use these guides to test the possibilities of using XBMC Dharma 10.1 + PVR v2, after which, should the user decide to use XBMC Dharma 10.1 + PVR v2 the setup would need to be repeated on the other (main) user's account. There are several programs used with this setup and this makes it difficult to transfer user settings from one user's account to another user's account.
Preparing a System for MediaPortal
Follow the instructions listed in the MediaPortal Wiki.
In the Sections relating to "Hard disk setup" in the XP Setup Guide, mentally grasp and understand what is needed for a set-up and configuration of MediaPortal with XBMC Dharma 10.1 + PVR v2, remembering XBMC will be the source for gaming, listening to music, viewing pictures and videos.
Notes About Codecs
Codecs are not necessary for playback of video files in XBMC.
Codecs are required for playback of videos in MediaPortal. For users not familiar with individual codecs and wish to experiment with MediaPortal for viewing videos, the following codecs may be used:
- Codec for ac3 audio.
Haali Media Splitter (03/03/2011)
- Codec for .mkv files.
- General purpose codec.
Installing the top two (2) codecs will allow for viewing most videos (95 - 98%). If a problem occurs in playback the last codec will usually take care of the problems. They can all be installed using the defaults settings during the install process.
Notes About Installing Tuner Cards
*** DO NOT INSTALL A TUNER CARD, DRIVERS, OR SOFTWARE UNTIL YOU HAVE PREPARED YOUR SYSTEM PER MEDIAPORTAL'S ON LINE MANUAL. ***
Tuner cards can be rather difficult to work with for a new user not having experience with one. If they are not installed correctly the first time, they can be a royal pain to re-install, setup and configure the second time around. Be sure to read the instructions, first, before attempting to install a tuner card or the drivers for the card. Some cards require a user to install drivers before installing the turner card into the system, while others require the card to be installed first, before installing drivers. Some drivers are required to be manually installed, while others are installed with the software installer program provided with the tuner card.
For example, Hauppauge (WinTV) products are a top of the line manufactured tuner card. They are very specific with the install process. Their products also include a special program that will remove some or all evidence of a problematic install. This is very helpful in starting a new fresh install of their product.
If planning to use multiple tuner cards, start out by installing only one card for the complete set-up and configuration to avoid confusion. After the complete setup has been configured and tested, then add, setup, and configure additional cards, one at a time to the set-up. It is highly recommended to make backup images of the hard drive in between adding tuner cards, if possible.
If a user is having problems with an install, be sure to check for updated drivers, and updates to the TV Viewing Application. The drivers and programs on the packaged cd/dvd included with the tuner card may be outdated. This is a fast growing and rapidly changing technical area. Remember the key to completing the installation is to remain calm, do not get frustrated, take a break. Go back and review all of the supplied instructions, on line manuals, and if need be, ask for support through forum postings, and/or technical support by phone, if available. Be persistent and continue working until the TV Viewing Application is working.
Ensure the tuner card and TV viewing software works correctly before installing MediaPortal. If the user can not get the tuner card to work at this point, it will not work in MediaPortal.
The tuner card must be fully functional before continuing to the next step. If the card has multiple tuners, make sure all tuners have been configured, channels scanned, and channels watched with the supplied TV Viewing Application. Do not forget about configuring the tuner for scanning Radio channels, if radio is also included.
Do not uninstall the TV Viewing Application. It can be used later for trouble-shooting why "Live TV" is not working in XBMC, or MediaPortal.
Install MediaPortal
MediaPortal Installation Guide
The installer will check your system for any of the required extra Windows components MediaPortal needs. If any are needed the installer will download the correct versions, components, and/or files and install them.
When it comes time to choose "One Click Installation," or "Advanced Installation," pick "One Click." This will install the TV Server, TV Client, and the MediaPortal UI for a single-seat setup. The TV Client and the MediaPortal UI will be needed to test the TV Server setup configuration.
Setup and Configure MediaPortal
TV Server Configuration Setup
After installing MediaPortal it is important to get the tuner card working with MediaPortal before continuing.
Word of advice for first time setup, KISS (Keep It Simple, Stupid). Only setup and configure what is required to scan for channels on one tuner through the TV Server Configuration Tool, then try to watch TV through MediaPortal UI. It is not necessary to set any configuration options in the TV Client Configuration Tool to watch TV. When the MediaPortal UI is opened for the first run the TV Client Configuration Tool will open first, it may be necessary to page through it, briefly, without making any changes, so the program will allow the user to open the MediaPortal UI. Leave the recording, and EPG/TV Guide configurations for later.
- FYI
Scanning for digital cable channels will take a long time. It is up to the user to find the compatible "QAM tuning frequencies:" These frequencies are selected by the cable providers and are different in different areas of the USA. If you do not know what your cable provider uses, start with the first choice in the list and let it scan. A black line in the "Status" viewing pane indicates there were channels found and scanned into memory. A red line indicates no channels were found. Do not get in a rush and quit the scan because there are just red lines in the status area. Clear QAM channels, local digital channels, are sometimes found towards the end of a scan.(*) At the end of a scan list there will be a total number given for the new channels, if found. If there are no new channels found, select a different "QAM tuning frequency" and rescan. After channels are found, it may benefit the user to continue scanning all of the QAM tuning frequencies, in case other tricks are used by the cable provider to hide additional channels. The found channels can be grouped in the TV Channels page to separate channels from different scans.
Once this tuner has been tested and known to be working, experiment with editing the scanned TV Channels, do not delete the unwanted channels, create a channel group and add working/wanted channels to the group, reorganize the list, move channels up, or down the list, edit channel names to wanted names. Doing this with one group of scanned channels can help reduce the time spent in rescanning channels for all tuners.
When the user is comfortable with the above, if additional tuners are available, then setup and configure them for scanning.
If the Recording feature is to be used these options can be setup and configured after all tuners have been configured, channels scanned, and edited. The recording features should also be tested through the MediaPortal UI. Additional settings will be required in XBMC, such as: setting the location of the recording folder.... This writer will not be providing any guides for the recording feature.
If your tuner card includes Analog Radio, the analog tuner can be setup and configured for radio channels.
- Radio Setup
- Scan Analog
Do not be, too, concerned with any of the sections relating to EPG settings. A user may not be able to receive any EPG information because it is not provided in the user's local area. These settings and configurations will be utilized, later in this guide, with the mc2xml program. As for this learning period, practice sessions, it is ok to experiment with and learn about what the settings and configurations do, if they work, but not necessary. The mc2xml program will provide information for a TV Guide in both programs, MediaPortal and XBMC. All of the settings for EPG/TV Guide practice sessions will be removed before installing and using the mc2xml program.
The important parts to mentally grasp and understand are how to work the tuner, setup, configure, scan for channels, and edit channels with MediaPortal's TV Server Configuration Tool, and you are able to view TV and control the tuner card through the MediaPortal's TV Client from with in MediaPortal's UI. If the user plans to record TV, it is also important to grasp an understanding of how the recording feature works.
If the tuner card can not be used, controlled, by MediaPortal, it will not work in XBMC.
Once the user knows the tuner card is fully functional through MediaPortal UI, do not uninstall the MediaPortal TV Client or the MediaPortal UI. They can be used later for trouble-shooting why TV viewing is not working in XBMC.
At this point TV Clients, other networked computers with MediaPortal' TV Client installed, can be setup and configured for use. This is good for computers that will not be running XBMC, but they will have the availability to watch Live TV. Network bandwidth may be a concern and require additional research.
(*)Cable providers do this knowing a lot of customers are impatient, will get in a rush when scanning and stop a scan because no channels are found, thereby, tactically "forcing" the cable customer to purchase a plan with included local digital channels.
Installing and Enabling MediaPortal 1.1.x - TVServerXBMC plugin v1.1.3.107
Unzip the downloaded file. There is no need to create a new folder and put the zip file into the folder before unzipping. The file needed for this process is called, "TVServerXBMC.dll" It is located in the "Release" folder. It needs to be copied into C:\Program Files\Team MediaPortal\MediaPortal TV Server\Plugins folder.
Open the MediaPortal TV Server Configuration Tool>Plugins and enable the "TVServerXBMC" plugin.
Restart the TV Server service through: TV Server Configuration Tool>Manual Control>Stop Service button, wait for button name to change to "Start Service," then restart the service.
Install XBMC Dharma 10.1 + PVR v2
During the install of XBMC Dharma 10.1 + PVR v2, the third window of the wizard, "Choose Components" a user may wish change the option for "Select the type of install:" to minimal. This will remove the extra "Language" packs from the install. English is set at the default language and required during and install. At the last window, enable "Run XBMC" and click finish.
When the program opens click "Yes" to disable the "MTV Fetcher Add-on," and let the other Add-ons update.
Setup and Configure XBMC Dharma 10.1 + PVR v2
Enable the MediaPortal PVR Client Add-on through: Confluence Skin Home Page>System>Add-ons>Installed Add-ons>PVR clients>MediaPortal PVR Client (TSReader)>Enable.
Back out of the Add-ons menus to the XBMC Home Page to enable the "Live TV" button found through: Confluence Skin Home Page>System>TV>General>Enabled
Back out of the TV menu to the XBMC Home Page
Watching Live TV
Click on "Live TV." The next screen will have the "Slide Out" menu will be active with TV Channels selected by default. Navigate over to the Channels List, scroll through the list and find a known working channel and select it.
Preparing for the Next Steps
- First Project
Users were instructed not to delete channels above in order to remove the possibility of deleting a wanted channel during the learning sessions, and then having to rescan to reacquire the accidentally deleted channel. Grouping was suggested so a user could have all of the wanted channels in one area to work with when renaming, moving channels in the list for display order.... When channels are "imported" into XBMC they will be seen as a single group. Should a user wish to have the channels grouped in XBMC, they will have to be regrouped again in XBMC.
Figure out what scanned channels you will keep, what channels you will and will not display in MediaPortal's "TV Guide," if used. There is a tick box option in MediaPortal's TV Server Configuration Tool for displaying channels in the "TV Guide", by default it is enabled. This option will only work in MediaPortal's "TV Guide. This option should be used when configuring other computers, setup as a TV Client, that will not be using XBMC as a front-end for watching "Live TV". Do not delete duplicate channels of wanted channels. All of the other unwanted, scrambled, channels can be safely deleted to shorten the list.
Get to know what the original scanned channel names are for all of the channels you will be keeping. If not already done so, make a list of the original scanned channel names and new names, see below, and store it in a safe location. This list will be needed should you have to rescan for channels again in the future.
Rename channels in MediaPortal, not in XBMC. Pick names that will match original, local, station names.(*) Become a registered user at TitanTV. Configure user account with local zip code for the different local channel lineups you will need for the number of tuners you will have to configure. Use TitanTV's underlined channel names found in the channel lineups. Channel names needed to match, as close as possible, the channel names that will be looked for, needing to be found, in the meta-data fetched by the mc2xml program from a chosen on line EPG. The TitanTV channel lineups will supply names close enough to to be able to matches channel names in the meta-data. The names chosen for this process will be used for "Mapping" scanned channels to xml data through the MediaPortal TV Server Configuration Tool for two reasons. The first reason is to match the correct show information to the correct scanned channel. The second reason is for when the user clicks a listing in XBMC's "TV Guide" the correct channel will be chosen for recording or for viewing. If the user does not like the names used during this configuration process, and would like to use different display names in XBMC, the channel names can be renamed in XBMC's channel manager after the above process is complete.
(*)If multiple tuners are used include identifiers in the names for the tuner in which the channel was scanned from. For example: "station name ATV" for analog tuner channel, "station name DTV" for digital cable tuner (QAM) channel, "station name HDTV" for local digital cable tuner (in the Clear QAM) channel, "station name OATV or TTV or ANTTV" for local digital Over the Air, Terrestrial, ANTenna tuner (ATSC) channel. This will assist the user later in grouping channels in XBMC. Do not delete duplicate channels of wanted channels. Duplicate channels can be moved to a separate channel group.
- Second Project
Get started on a collection of channel logos, and choose which ones to display in XBMC's "TV Guide."
Here are a few links to help you get started.
MediaPortal On Line Manual Channel Logos
This page has several links to sites for collecting logos and contains information related to displaying logos in MediaPortal's "TV Guide". I will only be supplying a guide for displaying logos in XBMC. Practicing with the logos in MediaPortal will help to understand the process in XBMC.
Sage TV Forum Topic Thread
This page supplies links for four (4) downloadable zip files full of logos listed at bottom of first forum topic.
NEXT PVR Channel Logos
This page supplies more links to sites with logos listed at the bottom of page.
- Optional Third Project
Transparent, opaque, logos can be use in XBMC's PseudoTV Add-on. They can be used for inserting station logos in the corner of a screen during the viewing of a show. Regular channel logos can also be used in the "PseudoTV Guide." PseudoTV creates a "fake" real looking TV Guide, including real time, time slots, using your collection. For example: a TV series which airs on a "CBS" affiliate station will show up in the "fake" TV Guide listed on a "CBS" channel. Channels can be named and station logos added to the "fake" TV Guide to make it look more realistic. Genres can be used to setup channels with a specific type of tv show or movie or combination of tv shows and movies (Western Channel - movies and tv shows, Western TV - just tv shows, Western Movies - just movies, Sci-Fi Channel, Family Channel...). Airing dates of tv shows can be used to specify the viewing order in a channel lineup, or for configuring channels showing only tv shows and/or movies which aired between two dates (80's TV, 60's TV, Classics Channel...). Tv show names can be used to configure a channel (Ghost Whisperer Channel, CSI Channel...). If a user plans to use this add-on, another collection of logos will be needed for all of the Broadcast Networks for each of the TV Series in the user's collection. A Network list can be easily made with Media Center Master by using the "Export collection to an HTML list..." option found through the "Media" menu. A guide for installing and configuring this add-on will be included in the future, but for those users who like adventure, it is not all that hard to install, enable, and configure.
There is a new Add-on called TV Time which is a modification of PseudoTV (uses PseudoTV's core) and offers more features and options. It is offered as a Beta (test) version, and this writer has not taken time to review it.
If the user plans to collect logos for PseudoTV or TV Time, store the logos in separate folders. Put solid color logos for tv guides in one folder, and opaque logos for channel identification embedded over videos during viewing in a different folder.
Where to Store Extras, Channel Logos, in XBMC
Create a new folder in the XBMC folder and give it a name as such: "Extra Stuff," "My Stuff," "XBMC Extras." A user should store all extras in the hidden XBMC user's folder for two (2) reasons. First, storing extras in this location will make it easy for the user to set locations through XBMC's UI. The hidden XBMC user's folder is listed in XBMC's browse windows as: the "Home Folder," this will reduce navigating through folders from the root of a hard drive to locate the items. Second reason is should a user wish to transfer XBMC to another system with the same hard drive, folder, and file structure, the hidden XBMC user's folder can be copied and transferred to the new system, and there will be no need to reconfigure any settings, or rescan the media collection.
- Window XP
C:\Documents and Settings\usersname\%Application Data%\XBMC
- Windows 7 and Vista
C:\Users\usersname\%AppData%\Roaming\XBMC
How to Use the mc2xml Program
Setup and Configuring the mc2xml Program
- Scroll down the page to the "Download" section.
- This is an up to date site and may be down because of bandwidth problems relating to the load on the server for downloads and viewing the web page. If it is down try again later. A user may wish to save an off-line copy of the page for future reference.
- Note
- The EPG source used in this guide, Microsoft Legacy Service, is the same source used in Windows Vista Media Center.
- Should a user wish to use the same source used in Windows 7 Media Center a donation of $20 (US) to the mc2xml developer will grant the user a different version of mc2xml capable of fetching meta-data from the Windows 7 Media Center server. See the "Service Information" Section of the mc2xml Web Page for details.
The information for this guide comes from the mc2xml Web Page. The same page used to obtain the download. The program can be used in different manners than what will be described here in this guide. If a user wishes to experiment with the other features, or functions, the information for this can be found on this same page. In the F.A.Q. section there is an area for MediaPortal starting with the question, "How would I use mc2xml with MediaPortal?"
In the MediaPortal section there is a link to an xmltv.dtd file. Click on the link and copy the complete page and paste it into an opened Notepad document. Save the file as: xmltv.dtd (make sure to change the "Save as type:" to "All Files (*.*)" so Notepad does not rename the file with the .txt extension). Save the file to the same location where the mc2xml downloaded file is stored.
The mc2xml program will need a working folder. At the location where the mc2xml program file and the xmltv.dtd file is stored, create a new folder and call it, "mc2xml". Move the mc2xml program file and the xmltv.dtd file into the mc2xml folder.
mc2xml is a command line program. In order to make it easy for all users to navigate a folder structure with dos commands, copy the "mc2xml" folder to the root of the system hard drive, C:\.
There should be an "mc2xml" folder, at the root of the system hard drive.
C:\mc2xml
Inside the "mc2xml" folder there should be two files.
C:\mc2xml\
- mc2xml.exe
- xmltv.dtd
During the first run, mc2xml will create a file named, mc2xml.dat. This file will contain the meta-data from the chosen on line EPG.
The MediaPortal TV Server Configuration Tool Plugin, "XmlTV," requires a file named "tvguide.xml" to work with the fetched EPG meta-data. The mc2xml program allows the user to specify an output file name with a command line parameter, "-o tvguide.xml", at the time of it's first run.
- Note
- This writer lives in the USA and will be using command line parameters for the USA as examples.
- If a user lives in a different country, information for other country ID's and Postal/Zip Codes are listed at the top of the mc2xml Web Page.
Also, during the first run of the mc2xml program the user must supply a "Country" source and local "Zip Code" for the program to fetch the correct EPG lineup for the user's local area. This is also provided by command line parameters: "-c us" for "Country" United States, and "-g XXXXX" for "Zip Code" XXXXX (replace XXXXX with local zip code number).
- Open a command line prompt, Start Button>Run type in: cmd
- Change directories to the root of the system hard drive, C:\.
- Type in: cd\
- This will change the prompt to:
- C:\>
- This will change the prompt to:
- Type in: cd\
- Change directories to the mc2xml folder.
- Type in: cd mc2xml
- This will change the prompt to:
- C:\mc2xml>
- This will change the prompt to:
- Type in: cd mc2xml
- Type in: mc2xml -c us -g XXXXX -o tvguide.xml (replace XXXXX with user's local zip code)
- This will change the prompt to:
- C:\mc2xml>mc2xml -c us -g XXXXX -o tvguide.xml (X's replaced with user's local zip code)
- Use "Enter" on keyboard to start the program
- C:\mc2xml>mc2xml -c us -g XXXXX -o tvguide.xml (X's replaced with user's local zip code)
- This will change the prompt to:
- A popup window will appear where a user can choose EPG provider service server (See mc2xml Web Page for details, this writer prefers to use the Microsoft Legacy Service). Double check zip and country codes to be sure they are correct, if not correct them.
- Continue program by clicking, "OK" button.
- Another popup window will appear.
- Scroll through the list to select a EPG provider in the user's local area.
- Continue program by clicking, "OK" button.
- Scroll through the list to select a EPG provider in the user's local area.
- When the program is complete there will be a couple of lines at the end similar to:
- Completed ... : XXXXXXXXXXX bytes in XXXs, XXX channels, XXXXXX programs scheduled (X's represent unknown numbers).
- C:\mc2xml>
- Close the command line prompt window.
- Change directories to the root of the system hard drive, C:\.
After running the mc2xml program, the mc2xml folder will look like this:
C:\mc2xml\
- mc2xml.exe
- xmltv.dtd
- mc2xml.dat
- tvguide.xml
Configuring MediaPortal to Use the mc2xml Meta-data
- Open MediaPortal TV Server Configuration Tool>Plugins
- Enable the XmlTv plugin.
- Disable any of the other EPG Plugins, if used in practice sessions.
- Open MediaPortal TV Server Configuration Tool>Plugins>XmlTv "General" tab
- Set the location to the tvguide.xml file, C:\mc2xml
- Open MediaPortal TV Server Configuration Tool>Plugins>XmlTv "Mappings" tab
- Select "All Channels" in the pull-down list for "Group:"
- Click "Load/Refresh" Depending on how many channels you have remaining from the scanned channels this may take a while.
- The list of remaining scanned channels should appear.
- The fourth column "Type of match" will indicate either,
- White - Already mapped, will not see white during first run.
- Red - No match, needs to be mapped to meta-data.
- Green - Exact match mapped, found exact match and mapped.
- Yellow - Partial match mapped, needs to be investigated.
- The third column "Guide channel" pull-down scroll list will be used to locate and map the "Tuning Channels" (scanned channels) to the EPG's "Guide channel" (note: some lineup listings will have an alphabetized listing of all the channels at the end of the list).
- Match and map each "Tuning Channel" to it's "Guide Channel" that is marked red, or yellow.(*)
- The fourth column "Type of match" will indicate either,
- The list of remaining scanned channels should appear.
- When all of the channels have been mapped,
- Click the "Save" button.
- Verify all selections have been mapped, by
- Clicking the "Load/Refresh" button.
- All of the channel listings should now be "White" for "Type of match"
- If not repeat the steps above to match "Tuning Channel" to it's "Guide Channel"
- Do not forget to "Save," then "Load/Refresh" to verify.
- If changes are made again be sure to "Save"
- When all of the channel listings are "White" for "Type of match" continue to next step.
- If not repeat the steps above to match "Tuning Channel" to it's "Guide Channel"
- All of the channel listings should now be "White" for "Type of match"
- Clicking the "Load/Refresh" button.
- Click "Load/Refresh" Depending on how many channels you have remaining from the scanned channels this may take a while.
- Select "All Channels" in the pull-down list for "Group:"
- Open MediaPortal TV Server Configuration Tool>Plugins>XmlTv "General" tab
- Click on "Import" button to import data into MediaPortal database (this will take a while, up to 14 days of programming meta-data is being imported for each channel).
- When complete the "Import status report" will show information about the import.
- Click on "Import" button to import data into MediaPortal database (this will take a while, up to 14 days of programming meta-data is being imported for each channel).
- Click "OK" to close MediaPortal TV Server Configuration Tool.
- Enable the XmlTv plugin.
(*)A user may experience not being able to locate a "Guide channel" to map to, if the wrong EPG source was selected in mc2xml. If this should occur, delete the mc2xml.dat file in C:\mc2xml, and rerun the mc2xml program and select a different EPG source in the second pop up window. All previously mapped channels will require to be remapped to the new sources.
Using mc2xml Meta-data in MediaPortal
- Open MediaPortal UI>TV>TV Guide
- Go through the channels to verify the correct EPG meta-data is mapped to all of the channels. If needed use TitanTV to compare listings.
- If there are any listings found to be wrong,
- Make a list of the channel names,
- Close MediaPortal UI
- Open MediaPortal TV Server Configuration Tool>Plugins>XmlTv "Mappings" tab
- Select "All Channels" in the pull-down list for "Group:"
- Click "Load/Refresh" Depending on how many channels you have remaining from the scanned channels this may take a while.
- Locate the "Tuning Channels" (scanned channels) with the wrong mapping and remap the "Tuning Channels" to the correct "Guide channnels."
- Click "Save"
- Verify all selections have been mapped, by
- Clicking the "Load/Refresh" button.
- If changes are made again be sure to "Save"
- Open MediaPortal TV Server Configuration Tool>Plugins>XmlTv "General" tab
- Click on "Import" button to import data into MediaPortal database (this will take a while).
- When complete the "Import status report" will show information about the import.
- Click "OK" to close MediaPortal TV Server Configuration Tool.
- Open MediaPortal UI>TV>TV Guide
- Verify correct EPG meta-data is listed for channels.
- Open MediaPortal UI>TV>TV Guide
- Click "OK" to close MediaPortal TV Server Configuration Tool.
- When complete the "Import status report" will show information about the import.
- Click on "Import" button to import data into MediaPortal database (this will take a while).
- Open MediaPortal TV Server Configuration Tool>Plugins>XmlTv "General" tab
- Verify all selections have been mapped, by
- Click "Save"
- Locate the "Tuning Channels" (scanned channels) with the wrong mapping and remap the "Tuning Channels" to the correct "Guide channnels."
- Click "Load/Refresh" Depending on how many channels you have remaining from the scanned channels this may take a while.
- Select "All Channels" in the pull-down list for "Group:"
- Open MediaPortal TV Server Configuration Tool>Plugins>XmlTv "Mappings" tab
- Close MediaPortal UI
- Make a list of the channel names,
- If there are any listings found to be wrong,
- Go through the channels to verify the correct EPG meta-data is mapped to all of the channels. If needed use TitanTV to compare listings.
Using mc2xml Meta-data in XBMC
- Notes
- The mc2xml meta-data is automatically imported into XBMC for use in it's TV Guide.
- Should a user find a channel with the wrong channel mapping in XBMC that was missed while going through channels in MediaPortal, the changes will need to be made in MediaPortal. Follow the steps above to remap the "Tuning Channel" to the "Guide channel." Do not forget to save, and import changes, then use "OK" to close the TV Server Configuration Tool.
- Open XBMC Confluence Home Page>Live Tv
- In the "slide out" menu the user can change the view of the TV Guide.
- Selecting a listing will open a description page for the listing.
- Selecting "OK" goes back to the TV Guide.
- Selecting "Record" will record, if configured.
- Selecting "Switch" will change channels.
- Selecting a listing will open a description page for the listing.
- In the "slide out" menu the user can change the view of the TV Guide.
Scheduling a Daily Windows Event Task to Use mc2xml
- Notes
- The EPG source used in this guide, Microsoft Legacy Service, is the same source used in Windows Vista Media Center.
- To save bandwidth, the "mc2xml.dat" file also saves the version number of the listings when using one of the media center services. If you run mc2xml again and the listings have not been updated on the server, they will not be downloaded again ("No new data available").
- If you need to temporarily force a re-download the -f option can be used, (not necessary on the TitanTV or Schedules Direct services), but since this can overburden the Microsoft Legacy Service servers, so it isn't recommended.
- The Vista Media Center server listings are only updated once a day at most, sometimes less frequently, and never on Sunday.
- Vista Media Center server listings usually have 14 days worth of data by default. If a user wishes to reduce the amount of meta-data fetched by mc2xml, see the mc2xml Web Page for associated command line parameters, and the examples for how to use them.
- Set the time of day for the event task to happen when the computer will be on.
Windows XP Users
- Start Button>Control Panel>Scheduled Tasks>Add Scheduled Task
- A popup window will appear.
- Click "Next"
- Browse to, and Select C:\mc2xml\mc2xml.exe
- Select daily
- Click "Next"
- Set desired time
- Click "Next"
- Set computer username/password
- Click "Next"
- Check "Open Advanced Properties when I click finish", and click Finish, and set these options (modify paths if necessary):
- Run: c:\mc2xml\mc2xml.exe -o "c:\mc2xml\tvguide.xml" (include quotes)
- Start in: C:\mc2xml
- Click "OK" to close wizard.
- Re-enter password, to run as administrator.
- Close Scheduled Task window.
- Re-enter password, to run as administrator.
- Click "OK" to close wizard.
- Check "Open Advanced Properties when I click finish", and click Finish, and set these options (modify paths if necessary):
- Click "Next"
- Set computer username/password
- Click "Next"
- Set desired time
- Click "Next"
- Select daily
- Browse to, and Select C:\mc2xml\mc2xml.exe
- Click "Next"
- A popup window will appear.
Windows 7 and Vista Users
- Start Button -> Right Click Computer -> Manage
- The Computer Management window will open.
- In the left pane, click on Task Scheduler.
- In the right pane, click on Create a Basic Task.
- The Create Basic Task Wizard will open.
- In the "Name:" field, type in: mc2xml.
- In the "Description:" field type in: EPG meta-data fetcher program.
- Click "Next"
- If not set by default, Enable "Daily."
- Click "Next"
- Set "Start" time, and ensure "Recur every:" is default set to "1" days.
- Click "Next"
- If not set by default, Enable "Start a program"
- In the "Program/script:" field browse to: C:\mc2xml\mc2xml.exe
- In the "Add arguments (optional):" field
- Copy and paste: -o "c:\mc2xml\tvguide.xml" (include quotes)
- In the "Start in (optional):" field
- Copy and paste: C:\mc2xml
- Check "Open the Properties dialog for this task when I click finish"
- Click "Finish"
- Enable the task to "Run whether user is logged on or not"
- Click "OK"
- Enter password, if needed.
- Close the Computer Management window.
- Enter password, if needed.
- Click "OK"
- Enable the task to "Run whether user is logged on or not"
- Click "Finish"
- Check "Open the Properties dialog for this task when I click finish"
- Copy and paste: C:\mc2xml
- In the "Start in (optional):" field
- Copy and paste: -o "c:\mc2xml\tvguide.xml" (include quotes)
- In the "Add arguments (optional):" field
- In the "Program/script:" field browse to: C:\mc2xml\mc2xml.exe
- If not set by default, Enable "Start a program"
- Click "Next"
- Set "Start" time, and ensure "Recur every:" is default set to "1" days.
- Click "Next"
- If not set by default, Enable "Daily."
- Click "Next"
- In the "Description:" field type in: EPG meta-data fetcher program.
- In the "Name:" field, type in: mc2xml.
- The Create Basic Task Wizard will open.
- In the right pane, click on Create a Basic Task.
- In the left pane, click on Task Scheduler.
- The Computer Management window will open.
Channel Management in XBMC
Renaming Channels
- Notes
- If multiple tuners are used include the identifiers in the names for the tuner in which the channel was scanned from. For example: "station name ATV" for analog tuner channel, "station name DTV" for digital cable tuner (QAM) channel, "station name HDTV" for local digital cable tuner (in the Clear QAM) channel, "station name OATV or TTV or ANTTV" for local digital Over the Air, Terrestrial, ANTenna tuner (ATSC) channel.
- If a user has a tuner card with multiple tuners and through scanning for channels ends up with multiple channels of the same channel, do not delete the duplicate channels. Create channel groups, such as: Analog Cable, Digital Cable (QAM), Digital Local Cable (in the Clear QAM), Digital Antenna (ATSC), and move duplicate channels into their associated group. Should a cable outage occur and prevent viewing of Analog and Digital Cable channels the Digital Antenna channels will still be available for viewing. Like wise, should there be technical difficulties with a Digital broadcast of a channel the Analog broadcast of the channel may be viewable.
Confluence Home Page>System>TV>General>Channel manager
- Highlight a channel name in the list on the right,
- Navigate over to "Channel name:" rename the channel,
- Click "OK" to save new name.
- Navigate over to "Channel name:" rename the channel,
Several channels can be renamed at one time, and then click "OK" to save new names.
Adding Channel Logos to XBMC's TV Guide
Navigate to Confluence Home Page>System>TV>General>Channel manager
- Highlight a channel, it's name will appear in the field for "Channel name:"
- Move to and select "Channel icon:"
- Browse to the location of the icon/logo for chosen channel
- Select "OK"
- The icon/logo will appear in the field for "Channel icon:"
- Select "Apply changes now" to save changes and add more icons, or
- Select "OK" to save and back out the "Channel manager" menu
- Go to Confluence Home Page>Live TV
- In the "slide out" menu change "TV GUIDE:" to TIMELINE" to view logos.
- Go to Confluence Home Page>Live TV
- The icon/logo will appear in the field for "Channel icon:"
- Select "OK"
- Browse to the location of the icon/logo for chosen channel
- Move to and select "Channel icon:"
Adding Additional Tuner Cards
Before adding any additional tuner cards to the setup, be sure the current tuner card is correctly working in XBMC. It is also suggested, if possible, to create a backup image of the hard drive before installing any additional tuner cards.
Coming Soon: Trouble-shooting Guide
See Also
Cinema Experience Add-on Guide
TV Time is a new Add-on, offered only in a Beta version, and unknown to this writer at this time, but might be worth checking out.