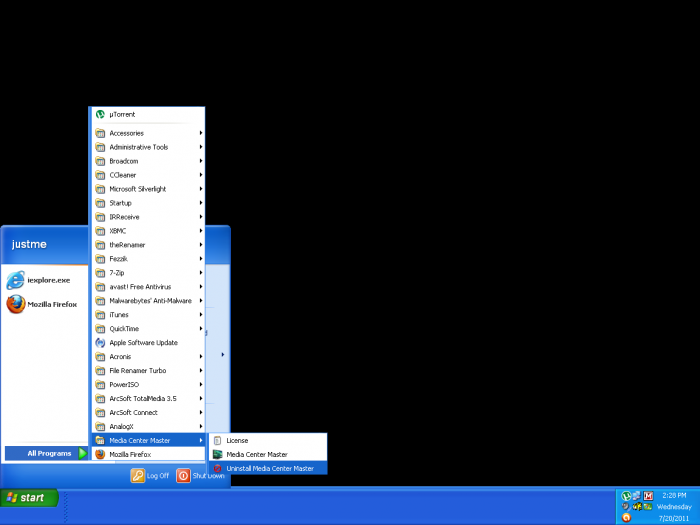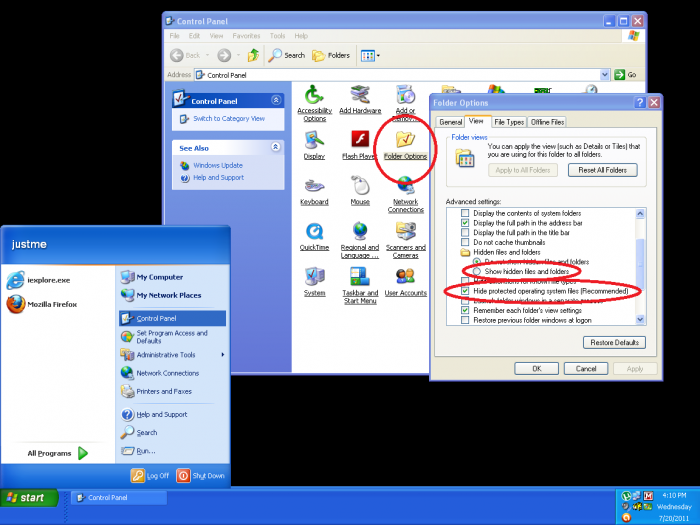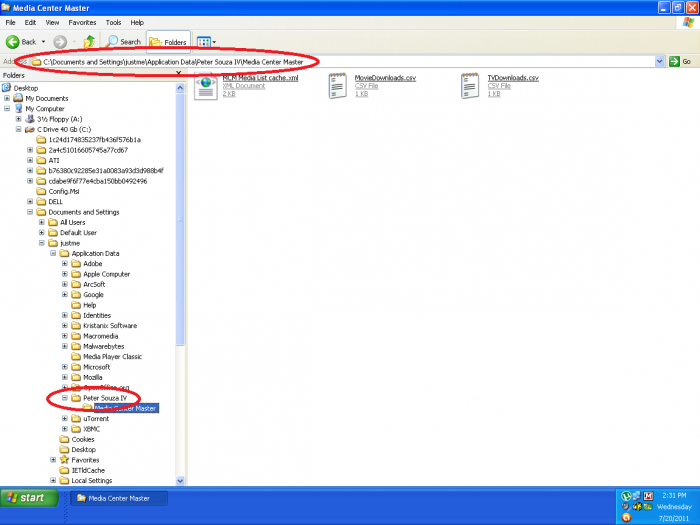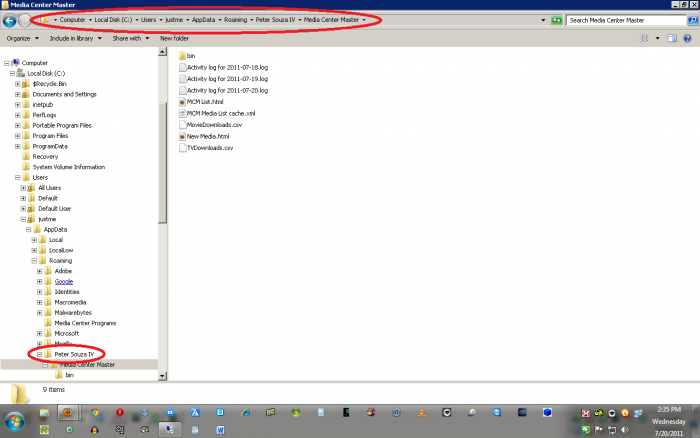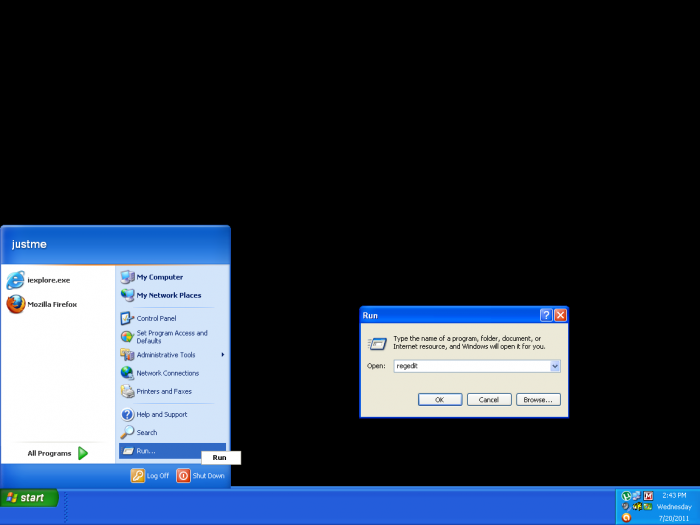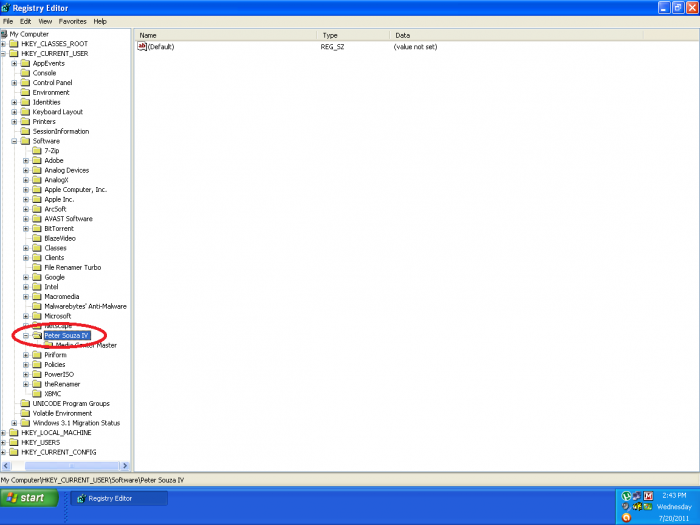Difference between revisions of "How to Remove Media Center Master for a Fresh Re-Install"
(Created page with "Back to Main Page - Contents <blockquote><blockquote><blockquote><blockquote><blockquote style="border: solid medium black;"> ...") |
|||
| Line 1: | Line 1: | ||
| − | [[Main_Page# | + | [[Main_Page#Preparing_for_a_Fresh_Re-install_of_Media_Center_Master|Back to Preparing for a Fresh Re-install of Media Center Master]] |
| − | + | ||
<blockquote><blockquote><blockquote><blockquote><blockquote style="border: solid medium black;"> | <blockquote><blockquote><blockquote><blockquote><blockquote style="border: solid medium black;"> | ||
| Line 10: | Line 9: | ||
*''Where major differences between operating systems occur; screen shots from a Windows 7 Operating System are, also, included.'' | *''Where major differences between operating systems occur; screen shots from a Windows 7 Operating System are, also, included.'' | ||
</blockquote></blockquote></blockquote> | </blockquote></blockquote></blockquote> | ||
| − | |||
==== How to Run Media Center Master Uninstaller ==== | ==== How to Run Media Center Master Uninstaller ==== | ||
[[Main_Page#Media Center Master Reference Guide|Back to Main Page - Contents]] | [[Main_Page#Media Center Master Reference Guide|Back to Main Page - Contents]] | ||
| − | |||
<blockquote><blockquote><blockquote style="border: solid thin grey;"> | <blockquote><blockquote><blockquote style="border: solid thin grey;"> | ||
| Line 32: | Line 29: | ||
[[File:60.mcm.uninstall.png|700px]] | [[File:60.mcm.uninstall.png|700px]] | ||
| − | |||
[[Main_Page#How to Run Media Center Master Uninstaller|Back to top]] | [[Main_Page#How to Run Media Center Master Uninstaller|Back to top]] | ||
| − | |||
==== How to Manually Uninstall Media Center Master ==== | ==== How to Manually Uninstall Media Center Master ==== | ||
[[Main_Page#Media Center Master Reference Guide|Back to Main Page - Contents]] | [[Main_Page#Media Center Master Reference Guide|Back to Main Page - Contents]] | ||
| − | |||
<blockquote><blockquote><blockquote><blockquote><blockquote style="border: solid medium black;"> | <blockquote><blockquote><blockquote><blockquote><blockquote style="border: solid medium black;"> | ||
| Line 65: | Line 59: | ||
:*C:\Program Files (x86)\Media Center Master | :*C:\Program Files (x86)\Media Center Master | ||
*Left click on the folder to highlight, then select delete from the menu. | *Left click on the folder to highlight, then select delete from the menu. | ||
| − | |||
Step 2 - Locate the [[Main_Page#Changing_the_Folder_Options_in_Order_to_View_Hidden_Files/Folders|hidden]] "bin" folder. | Step 2 - Locate the [[Main_Page#Changing_the_Folder_Options_in_Order_to_View_Hidden_Files/Folders|hidden]] "bin" folder. | ||
| Line 73: | Line 66: | ||
:*C:\Users\"users name"\%AppData%<sup>(1)</sup>\Roaming\Peter Souza IV\Media Center Master\bin | :*C:\Users\"users name"\%AppData%<sup>(1)</sup>\Roaming\Peter Souza IV\Media Center Master\bin | ||
*Left click on the folder to highlight, then select delete from the menu. | *Left click on the folder to highlight, then select delete from the menu. | ||
| − | |||
Step 3 - Locate the Media Center Master Start entry here: | Step 3 - Locate the Media Center Master Start entry here: | ||
| Line 83: | Line 75: | ||
''<sup>(1)</sup> - actual user's name, without quotes.''<br> | ''<sup>(1)</sup> - actual user's name, without quotes.''<br> | ||
''<sup>(2)</sup> - this is a [[Main_Page#Changing_the_Folder_Options_in_Order_to_View_Hidden_Files/Folders|hidden]] folder.''<br> | ''<sup>(2)</sup> - this is a [[Main_Page#Changing_the_Folder_Options_in_Order_to_View_Hidden_Files/Folders|hidden]] folder.''<br> | ||
| − | |||
[[Main_Page#How to Manually Uninstall Media Center Master|Back to top]] | [[Main_Page#How to Manually Uninstall Media Center Master|Back to top]] | ||
| Line 89: | Line 80: | ||
==== How to Change the Folder Options in Order to View Hidden Files/Folders ==== | ==== How to Change the Folder Options in Order to View Hidden Files/Folders ==== | ||
[[Main_Page#Media Center Master Reference Guide|Back to Main Page - Contents]] | [[Main_Page#Media Center Master Reference Guide|Back to Main Page - Contents]] | ||
| − | |||
The "Folder Options" window can be found through Start>Control Panel>Folder Options. Click on the "View", scroll down to "Hidden files and folders. | The "Folder Options" window can be found through Start>Control Panel>Folder Options. Click on the "View", scroll down to "Hidden files and folders. | ||
| Line 97: | Line 87: | ||
[[File:61.change.hidden.folder.view.png|700px]] | [[File:61.change.hidden.folder.view.png|700px]] | ||
| − | |||
[[Main_Page#How to Change the Folder Options in Order to View Hidden Files/Folders|Back to top]] | [[Main_Page#How to Change the Folder Options in Order to View Hidden Files/Folders|Back to top]] | ||
| − | |||
==== How to Remove Hidden Files/Folders ==== | ==== How to Remove Hidden Files/Folders ==== | ||
[[Main_Page#Media Center Master Reference Guide|Back to Main Page - Contents]] | [[Main_Page#Media Center Master Reference Guide|Back to Main Page - Contents]] | ||
| − | |||
The location of hidden user folders and files are dependent upon the Windows Operating System used. | The location of hidden user folders and files are dependent upon the Windows Operating System used. | ||
| − | |||
===== Windows XP Users ===== | ===== Windows XP Users ===== | ||
[[Main_Page#Media Center Master Reference Guide|Back to Main Page - Contents]] | [[Main_Page#Media Center Master Reference Guide|Back to Main Page - Contents]] | ||
| − | |||
<blockquote><blockquote><blockquote style="border: solid thin grey;"> | <blockquote><blockquote><blockquote style="border: solid thin grey;"> | ||
| Line 121: | Line 106: | ||
[[File:62.remove.hidden.folder.xp.png|700px]] | [[File:62.remove.hidden.folder.xp.png|700px]] | ||
| − | |||
[[Main_Page#Windows XP Users|Back to top]] | [[Main_Page#Windows XP Users|Back to top]] | ||
| − | |||
===== Windows 7 and Vista Users ===== | ===== Windows 7 and Vista Users ===== | ||
[[Main_Page#Media Center Master Reference Guide|Back to Main Page - Contents]] | [[Main_Page#Media Center Master Reference Guide|Back to Main Page - Contents]] | ||
| − | |||
<blockquote><blockquote><blockquote style="border: solid thin grey;"> | <blockquote><blockquote><blockquote style="border: solid thin grey;"> | ||
| Line 138: | Line 120: | ||
[[File:63.remove.hidden.folder.vista.win7.png|700px]] | [[File:63.remove.hidden.folder.vista.win7.png|700px]] | ||
| − | |||
[[Main_Page#Windows 7 and Vista Users|Back to top]] | [[Main_Page#Windows 7 and Vista Users|Back to top]] | ||
| − | |||
==== How to Remove Registry Entries ==== | ==== How to Remove Registry Entries ==== | ||
[[Main_Page#Media Center Master Reference Guide|Back to Main Page - Contents]] | [[Main_Page#Media Center Master Reference Guide|Back to Main Page - Contents]] | ||
| − | |||
Step 1 - Open the Registry Editor through Start>Run, type in "regedit" (without quote marks) and click the "OK" button. | Step 1 - Open the Registry Editor through Start>Run, type in "regedit" (without quote marks) and click the "OK" button. | ||
[[File:64.run.regedit.png|700px]] | [[File:64.run.regedit.png|700px]] | ||
| − | |||
Step 2 - Delete the "Peter Souza IV" entry located through My Computer>HKEY_CURRENT_USER>Software | Step 2 - Delete the "Peter Souza IV" entry located through My Computer>HKEY_CURRENT_USER>Software | ||
| Line 156: | Line 134: | ||
[[File:65.remove.reg.entry.png|700px]] | [[File:65.remove.reg.entry.png|700px]] | ||
| − | |||
[[#top|Back to top]] | [[#top|Back to top]] | ||
Revision as of 19:59, 6 August 2011
Back to Preparing for a Fresh Re-install of Media Center Master
Following all of the guides in this section will completely remove Media Center Master from your system, including all user settings, download history files, media collection cache files, and registry entry.
- Screen shot examples are taken from a Windows XP Operating System.
- Where major differences between operating systems occur; screen shots from a Windows 7 Operating System are, also, included.
Contents
How to Run Media Center Master Uninstaller
The uninstaller:
- Will not remove:
- The user's configuration settings made to the Application>Settings and Preferences window and stored in the registry,
- The user's TV Series/Movies download history files, or
- The user's media collection cache file.
The Media Center Master uninstaller can be found through Start>All Programs>Media Center Master>Uninstall Media Center Master.
- For most users the uninstall is straightforward.
- Run the program and click the "Yes" button to begin.
- When it is finish, click the "OK" button.
- Should the uninstaller experience an unexpected error and not complete, jump to:
- "Manually uninstalling Media Center Master" guide.
How to Manually Uninstall Media Center Master
- This guide, only, needs to be used when a user experiences an unexpected error during an:
- Install,
- Uninstall,
- Re-install, or...
- *And is unable to complete an:
- *Uninstall, or
- *A fresh, re-install.
The uninstaller:
- Should remove:
- The Media Center Master program files,
- The hidden "bin" folder, and
- The Start>All Programs group entries
Step 1 - Locate the Media Center Master program folder.
- On most Windows Operating Systems, the folder will be found here:
- C:\Program Files\Media Center Master
- For some 64 bit Windows Operating Systems, the folder will be found here:
- C:\Program Files (x86)\Media Center Master
- Left click on the folder to highlight, then select delete from the menu.
Step 2 - Locate the hidden "bin" folder.
- For Windows XP Operating Systems, the folder will be found here:
- C:\Documents and Setting\"user name"(1)\%Application Data%(2)\Peter Souza IV\Media Center Master\bin
- For Windows 7 and Vista Operating Systems, the folder will be found here:
- C:\Users\"users name"\%AppData%(1)\Roaming\Peter Souza IV\Media Center Master\bin
- Left click on the folder to highlight, then select delete from the menu.
Step 3 - Locate the Media Center Master Start entry here:
- Start>All Programs>Media Center Master
- Left click on the entry to highlight, then select delete from the menu.
Step 4 - Close any programs that are open and reboot the system.
(1) - actual user's name, without quotes.
(2) - this is a hidden folder.
How to Change the Folder Options in Order to View Hidden Files/Folders
The "Folder Options" window can be found through Start>Control Panel>Folder Options. Click on the "View", scroll down to "Hidden files and folders.
- Tick the radio button for "Show hidden files and folders."
- Tick the check box to remove the check for "Hide protected operating system files (Recommended)"
- Click the "OK" button to finish.
How to Remove Hidden Files/Folders
The location of hidden user folders and files are dependent upon the Windows Operating System used.
Windows XP Users
- See, Section 4.1.2, "Changing the Folder Options in Order to View Hidden Files/Folders" to change settings for viewing hidden folders and files.
- Be sure to go back and change the settings to the "Folder Options - View" tab after completing this step.
Delete the "Peter Souza IV" folder located through C:\Documents and Setting\"user name"\Application Data\
Windows 7 and Vista Users
- See, Section 4.1.2, "Changing the Folder Options in Order to View Hidden Files/Folders" to change settings for viewing hidden folders and files.
- Be sure to go back and change the settings to the "Folder Options - View" tab after completing this step.
Delete the "Peter Souza IV" folder located through C:\Users\"users name"\AppData\Roaming\
How to Remove Registry Entries
Step 1 - Open the Registry Editor through Start>Run, type in "regedit" (without quote marks) and click the "OK" button.
Step 2 - Delete the "Peter Souza IV" entry located through My Computer>HKEY_CURRENT_USER>Software
- Reboot the system to save the change in the registry files.