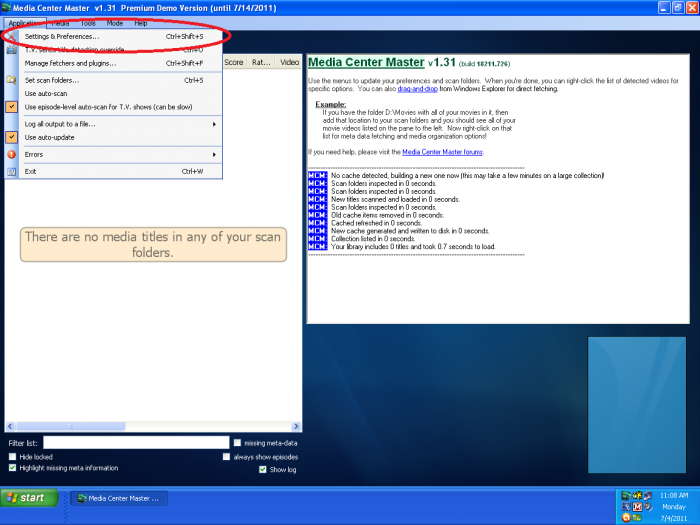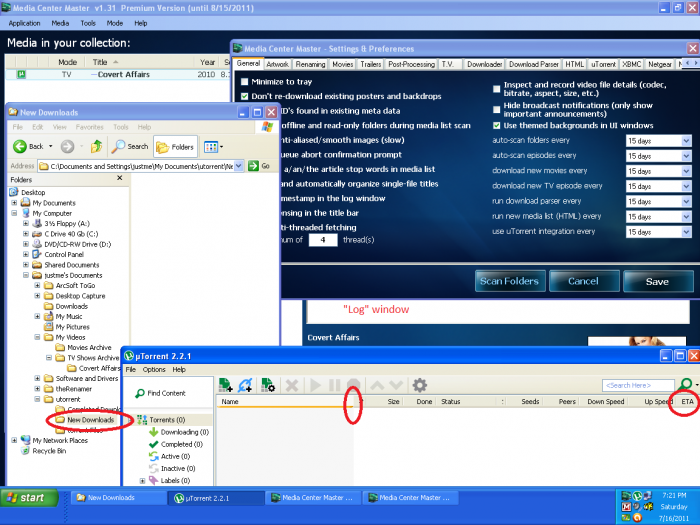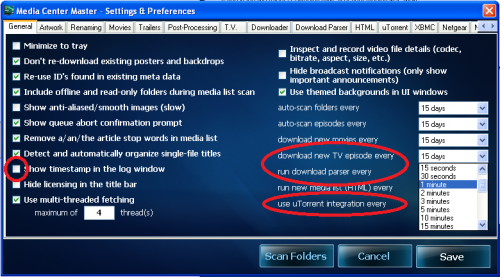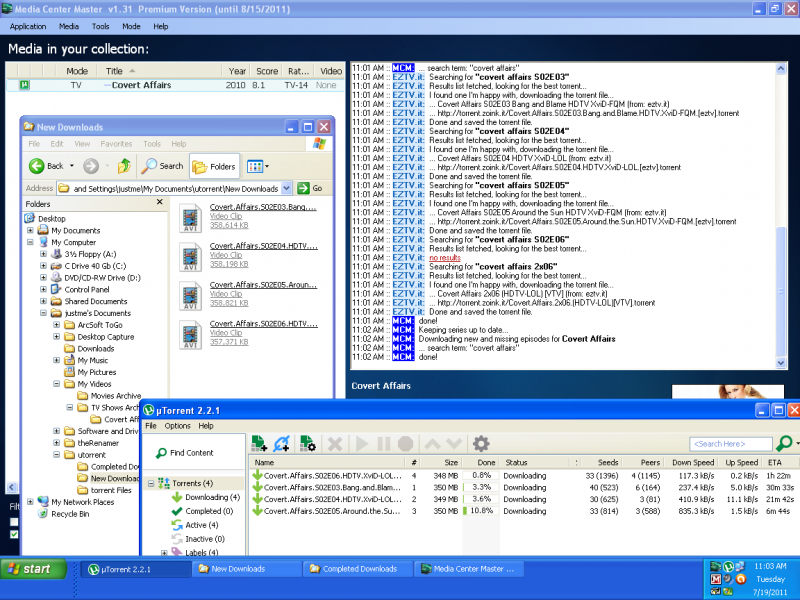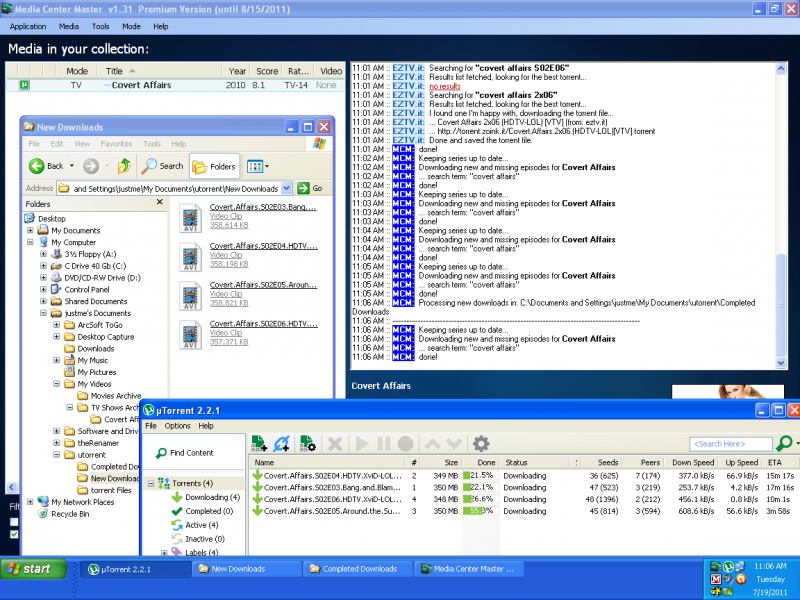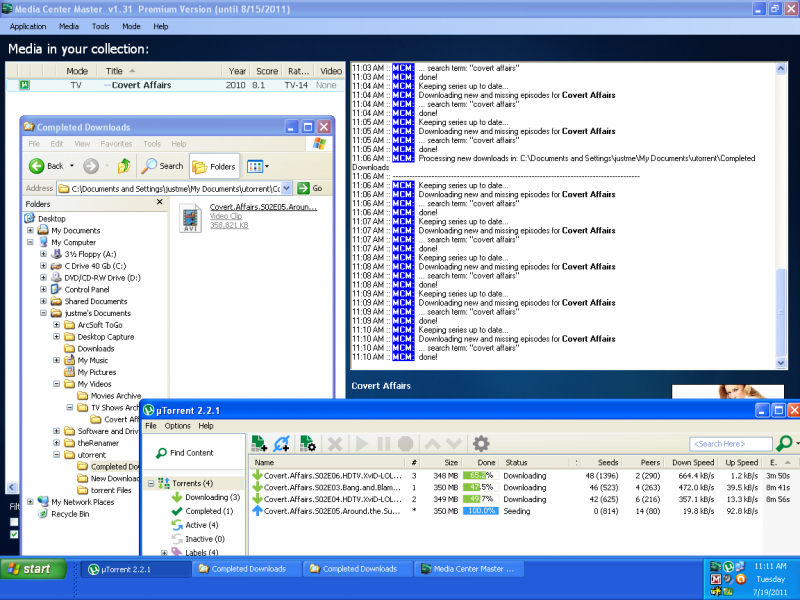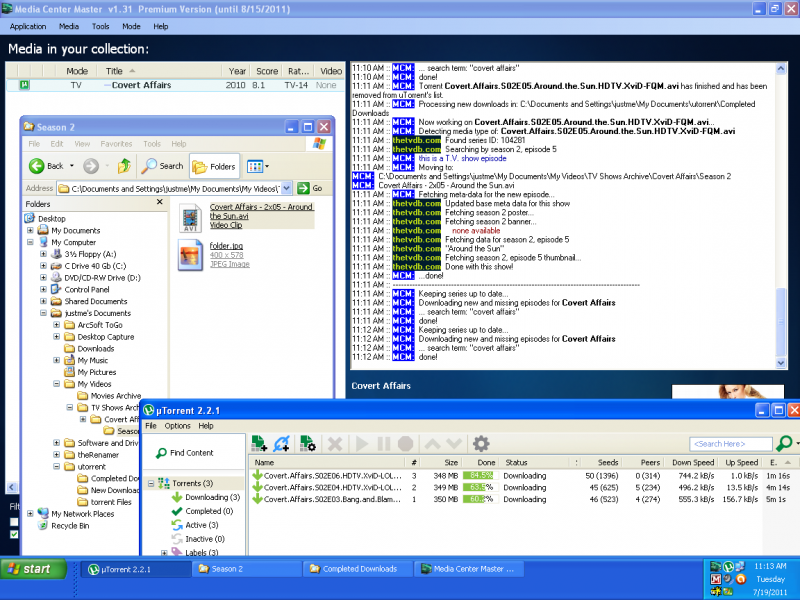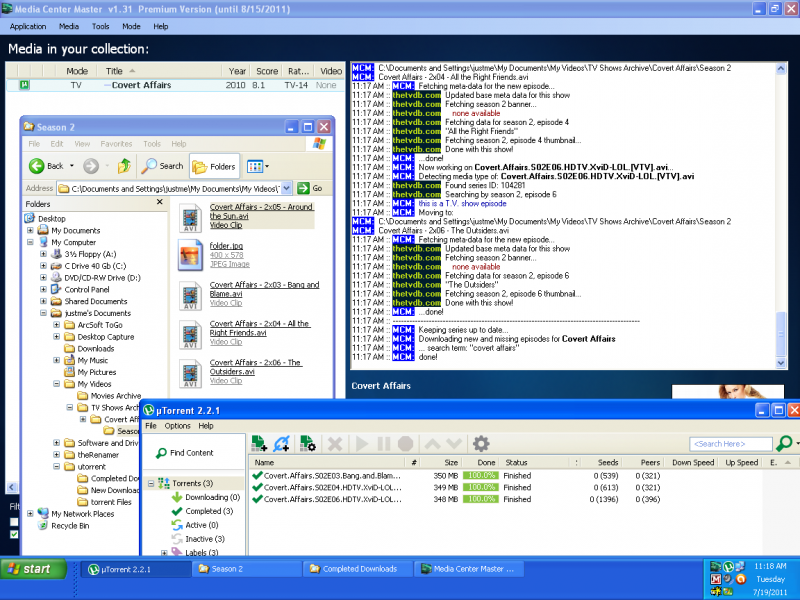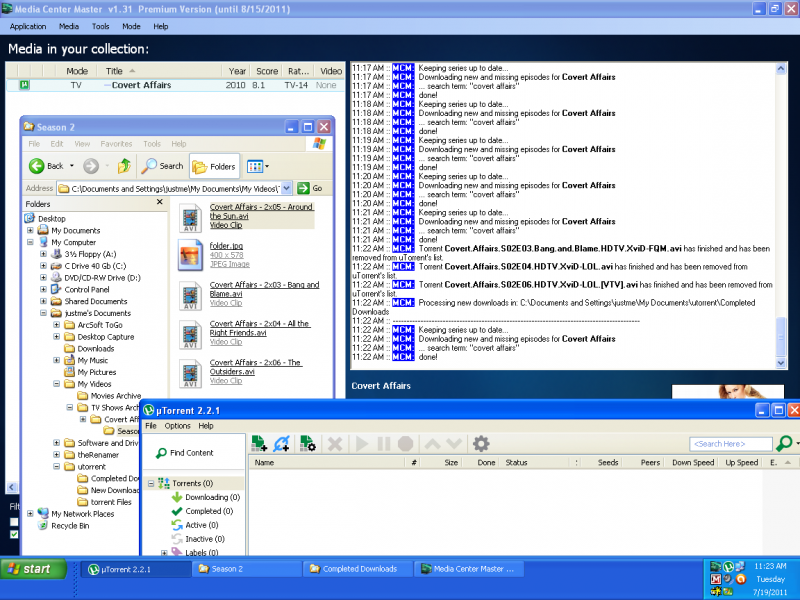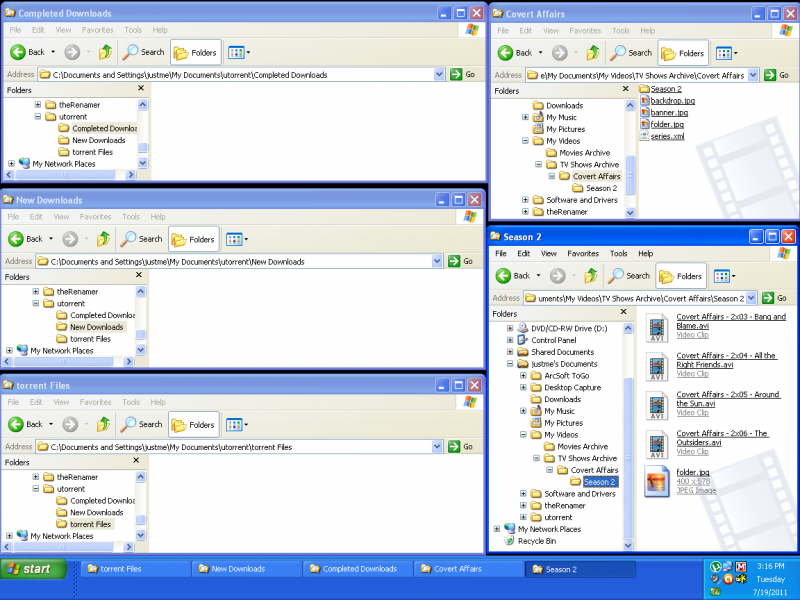Difference between revisions of "How to Start the First Run"
| Line 1: | Line 1: | ||
| − | [[Main_Page# | + | [[Main_Page#Installing_Media_Center_Master|Back to Main Page]] |
| − | + | ||
<blockquote><blockquote><blockquote><blockquote><blockquote style="border: solid medium black;"> | <blockquote><blockquote><blockquote><blockquote><blockquote style="border: solid medium black;"> | ||
Revision as of 17:28, 6 August 2011
- Do not use, this guide, unless, the user followed the Table of Contents, Section 2 - Installing Media Center Master with it's subsections, as a complete guide, without making any changes to the defined settings.
- Using these steps in any other manner will not reproduce what is shown in the examples.
- A "Real Time," "Real Life" scenario configuration will require changing, and/or adding new, settings to suit the user's preferences.
- The settings used in these guides to configure uTorrent and Media Center Master for the first run are for new users to get a base automated process up and running that can be customized, later.
- These guides provide information about: how the basic automation process works, which program is doing what processing, what is being processed, when the processes occur, and where the processing is taken place.
- This is shown through examples and explanations in the guides, to include; this guide, "How to Start the First Run," and the following guide, "How to Interpret the First Run."
- For some users, a simple change to the "Time Frames" for automation, may be the only requirement to reconfigure for a user's preferences.
- For other users, several of the settings configured in these guides may need to be changed, and/or additional changes may be required to options not included in these guides, in order to suit the user's preferences.
Step 1 - Open "Media Center Master - Settings & Preferences" window through the "Application" menu.
Step 2 - Create a desktop layout as show below, with Media Center Master, uTorrent and the Explorer windows. Attempt to get the window sizes and locations as close as possible. This will help in the next guide to follow the movements of the folders and files as they are passed from program to program and through the different folder structures. The processes will happen quickly at first and then vary in time as the processing takes place. The specific concerns to look for in sizing and location are:
- Media Center Master should be the far background window with the "Settings and Preferences" window at the top, right, just below the "Title" bar.
- Depending on the locations of the Folder Structures for Media Center Master and uTorrent, the Explorer window should not extend into Media Center Master's "Log" window (white area just above the TV Series name, "Covert Affairs"). It can extend the full height of the screen, from top to bottom. If it is impossible to show both Folder Structure locations, adjust the viewing panes for explorer to be able to see the uTorrent Folder Structure on the left, with the "New Downloads" folder selected, to see the torrent downloads on the right, when they are processed.
- The length of the uTorrent window should be as wide as possible without interfering with the folder view pane in the Explorer window. For the height, again do not let it extend into the "Log" window. Adjust the column width of the "Name" field, if needed, to be able to see the "ETA" field.
Step 3a - In the "General" tab settings, change the following time frames:
- "download new TV episodes every" - from 15 days to 1 minute.
- "run download parser every" - from 15 days to 5 minutes.
- "run uTorrent integration every" - from 15 days to 10 minutes.
- Tick the check box for "Show timestamp in the log window"
- At this point, if not already done so, it is suggested to jump to the next guide, "How to Interpret the First Run," to read and familiarize yourself with it, before continuing with Step 3b.
- The guide will go over the important processes to watch for in order to ensure a successful first run has been completed.
- The automation process for the selected TV Series will begin within one (1) minute after clicking on the save button.
- After clicking the save button,
- Remember to click the "Task" bar buttons in the following order:
- First, open the Explorer window, then
- Open uTorrent, so uTorrent will be on top of the Explorer window.
Step 3b - In the "General" tab settings... (continue using snap shot, above)
- Click the "Save" button to close the "Settings and Preferences" window, and to begin the first run of Media Center Master.
- Click the "Task" bar buttons to reopen the Explorer and uTorrent windows.
How to Interpret the First Run
- Do not use, this guide, unless, the user followed the Table of Contents, Section 2 - Installing Media Center Master with it's subsections, as a complete guide, without making any changes to the defined settings.
- Using these steps in any other manner will not reproduce what is shown in the examples.
- The following screen shots were chosen from a group of several test runs.
- This selective process was done to get a specific rendering of a test run; in order to follow one (1) of several downloads(*) through the complete process, and to provide for a short, but informative guide.
- The screen shots are taken in sequential real time order.
- Your results will vary depending on several issues, such as: popularity of the TV Series chosen, internet speed, time of day, torrent availability at fetcher sites, torrent swarm ratios...
- The test run, shown in the examples, updated and organized the TV Series with four (4) episodes, related meta-data, and image files in 21 minutes.
(*)The configured sittings used in these guides should download a minimum of one (1) episode up to a maximum of five (5) episodes.
Step 1 - At 11:01 AM a record of events processed by Media Center Master is shown in the "Log" window with time stamps. According to the "Log", Media Center Master:
- Searched for new and missing episodes for "Covert Affair",
- Found four (4) torrents at the "EZTV.it" site
- Indicates in "red" there was "no results" during the search routine for episode 6 using the primary season/episode format (S02E06).
- Using a different format for season/episode (2x06), a torrent file was found and saved.
- Handed the .torrent files off to uTorrent for saving
- uTorrent processed the .torrent files and started downloading the torrent downloads into the "New Downloads" folder.
Step 2 - Media Center Master continues to log all process:
- In one (1) minute intervals it attempts to keep the series up to date. No other downloads are saved because it has recorded successful downloads in a meta-data file it uses for processing.
- At 11:06 AM, five (5) minutes after starting, it attempts to parse/process new downloads. Again, nothing is done because it does not find any completed downloads in the monitoring folder.
Step 3 - At 11:11 AM, computer time, the first download is completed in uTorrent and moved from the "New Downloads" folder to the "Competed Downloads" folder for processing.
- Notice, Media Center Master does not log the processes of uTorrent.
Step 4 - At 11:11 AM Media Center Master handles several process.
- Ten (10) minutes after starting, it uses the uTorrent integration feature and removes the first completed torrent in uTorrent.
- Second, five (5) minute interval, after starting, it parses/processes the completed download found in the monitoring folder.
- It renames the downloaded file, removing all torrent tags, and uses TV Series Name, a season/episode format, and includes episode title.
- Using the information it obtained in the renaming, it creates the Season 2 folder.
- It moves the renamed file from the uTorrent folder structure to the Season 2 folder.
- It fetches all associated meta-data, a poster, a thumbnail, and stored them in appropriate files and folders.
Step 5 - At 11:17 Media Center Master has completed parsing/processing the remaining three (3) downloads into the proper folders for the TV Series,
Step 6 - At 11:21 AM, second ten (10) minute interval for uTorrent integration processing.
- It is busy keeping TV Series up to date (timing slightly off because of meta-data, poster, and thumbnail downloading, and other internal processing)
- At 11:22 AM, 21 minutes after starting, it removes the remaining three (3) completed torrents in uTorrent.
Step 7 - The first run is complete.
- There are no files left in the uTorrent "Folder Structure."
- The .torrent file (control file), saved into this folder by Media Center Master was deleted, after being read by uTorrent.(1)
- All of the video downloads were individual files.(2)(3)
- There is no clean up, maintenance to be preform after the completion of the test run.
- These files were obtained by uTorrent with information from the .torrent file, and
- Saved into the "New Downloads" folder,
- Upon completion the downloads were moved into the "Completed Downloads" folder, then
- Media Center Master moved them into the "TV Shows Archive" folder structure.
- The New TV Series is up to date.(4)
- A numbered "Season" folder was created for the renamed video downloads,
- The renamed video downloads were moved into the "Season" folder and
- An image file relating to the season was found, downloaded and moved into the "Season" folder.
(1) - The settings used for the first run were selected to reduce the number of steps in these guides, thereby removing additional confusion, and to provide an example of an automated process with no requirements to preform maintenance afterwards, by deleting the .torrent files after the downloads are loaded. Should a user wish to store and/or move the .torrent files for future use: (an) additional folder/s would need to be created in the guide, "How to Set-Up a Folder Structure for uTorrent" (e.g., "Stored Torrents," "Moved Finished Jobs"), to store these files; additional steps to set the location/s would be needed in the guide, "How to Specify Locations to the uTorrent Folder Structure," after Step 4; and the option which enabled "Delete loaded .torrents," in Step 5, would need to be disabled by removing it's check mark.
(2) - The settings used for the first run were selected to reduce any possible problems by not using a new "Beta" feature. There should be no folders downloaded containing a video in an archived (e.g., .rar) format, because the setting for "Allow torrents with archived files" option, shown in Step 2a of the guide, "How to Configure the Downloader Tab Settings," was not enabled. For advance users wishing to include archived files in the downloads, this option would need to be enabled. The user would, also, be required to un-archive the files and remove all of the archived files and it's folder, manually, or, enable the "Beta" features for: "Attempt to extract from archives (please report problems at the forums!) BETA!", and "Automatically clean-up folders left behind by T.V. downloads (if no video files or archives exits) BETA!," shown in the guide, "How to Configure the Settings for Transparent Effect."
(3) - The settings used for the first run were selected to reduce any possible problems by not using a new "Beta" feature. At times a folder will be downloaded containing the video and also include some other miscellaneous folders and/or files related to the video, or the torrent download. The video file will be processed/parsed and moved into the "TV Shows Archive" and the downloaded folder with all of its remaining content is left untouched, requiring clean-up by the user. The second "Beta" feature, "Automatically clean-up folders left behind by T.V. downloads (if no video files or archives exits) BETA!," shown in the guide, "How to Configure the Settings for Transparent Effect," can be enabled for users wishing to test it. Note this feature is only available for T.V. downloads.
(4) - Not shown in the examples is the hidden "metadata" folder. It contains the meta-data and image files for the related video downloads.
Step 8 - To test a full automated run from boot up,
- Go back to the "How to Add a New TV Series" guide and select a different show.
- Exit the program through Application>Exit, then reboot.
- After rebooting, Media Center Master should open, then
- One (1) minute after building and refreshing the cache
- The automated processing will start.