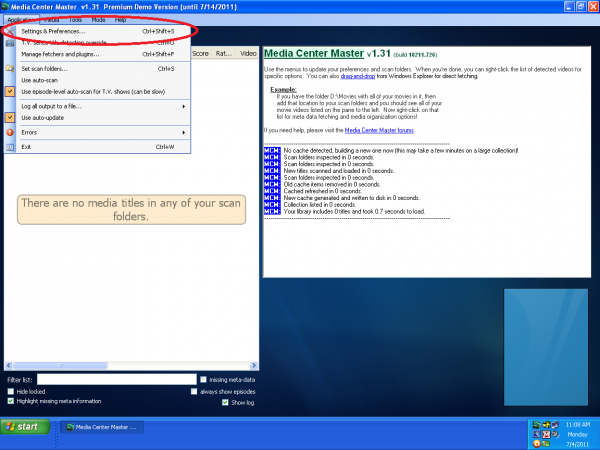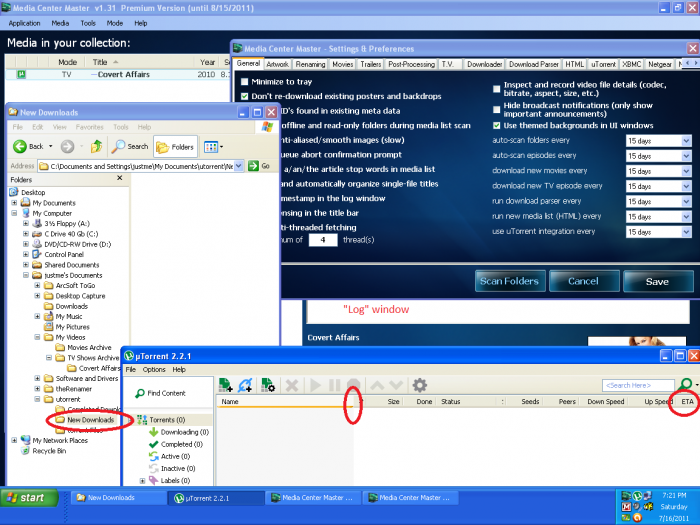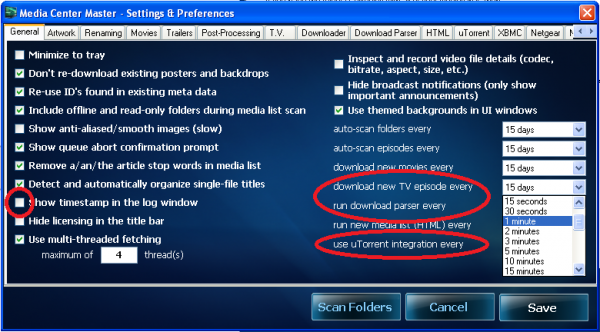How to Start the First Run
Step 20 - Open "Media Center Master - Settings & Preferences" window through the "Application" menu.
Step 21 - Create a desktop layout as show below, with Media Center Master, uTorrent and the Explorer windows reduced down in size. Attempt to get the window sizes and locations as close as possible. This will help in the next guide to follow the movements of the folders and files as they are passed from program to program and through the different folder structures. The processes will happen quickly at first and then vary in time as the processing takes place. The specific concerns to look for in sizing and location are:
- Media Center Master should be the far background window with the "Settings and Preferences" window at the top, right, just below the "Title" bar.
- Depending on the locations of the Folder Structures for Media Center Master and uTorrent, the Explorer window should not extend into Media Center Master's "Log" window (white area just above the TV Series name, "Covert Affairs"). It can extend the full height of the screen, from top to bottom. If it is impossible to show both Folder Structure locations, adjust the viewing panes for explorer to be able to see the uTorrent Folder Structure on the left, with the "New Downloads" folder selected, to see the torrent downloads on the right, when they are processed.
- The length of the uTorrent window should be as wide as possible without interfering with the folder view pane in the Explorer window. For the height, again do not let it extend into the "Log" window. Adjust the column width of the "Name" field, if needed, to be able to see the "ETA" field.
Step 22 - In the "General" tab settings, change the following time frames:
- "download new TV episodes every" - from 15 days to 1 minute.
- "run download parser every" - from 15 days to 5 minutes.
- "run uTorrent integration every" - from 15 days to 10 minutes.
- Tick the check box for "Show timestamp in the log window"
At this point, if not already, it is suggested to jump to the next guide, "First Run of Media Center Master," and familiarize yourself with it, before continuing. The guide will go over the important processes to watch for to ensure a successful test has been run. The auto processing for the selected TV Series will begin one minute after clicking on the save button, next procedure in this step.
After clicking the save button, remember to click the "Task" bar buttons to open the Explorer window first, and then uTorrent, so uTorrent will be on top of the Explorer window.
- Click the "Save" button to close "Settings and Preferences" window, and begin the first run of Media Center Master.
- Click the "Task" bar buttons to open the Explorer window first, and then uTorrent, so uTorrent will be on top of the Explorer window.
Continue to the "What to Look for During and After the First Run" guide.