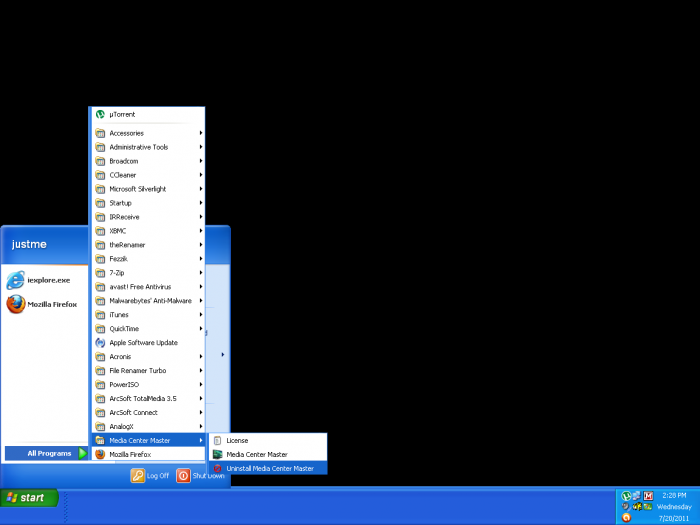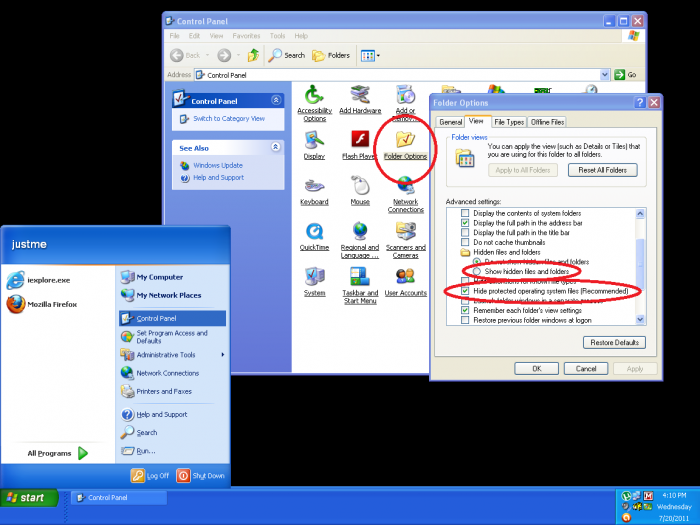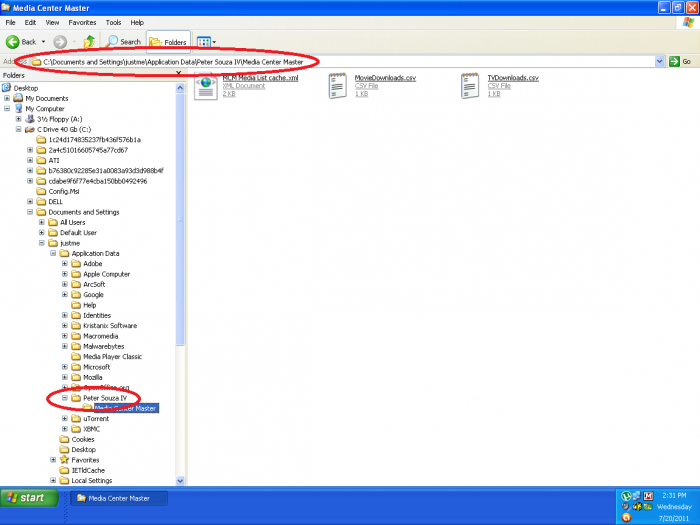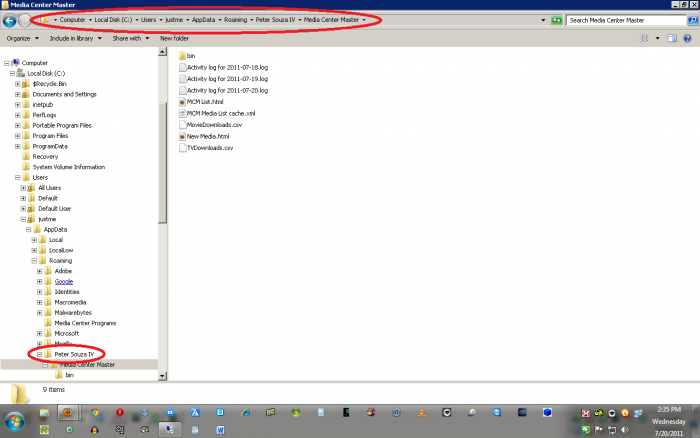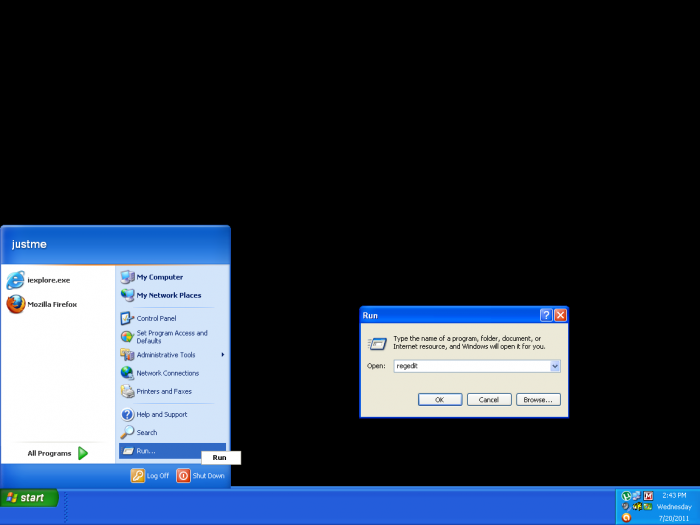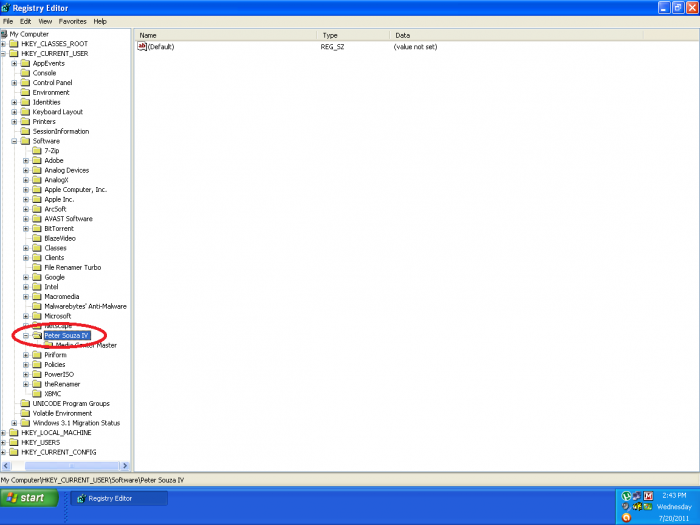Difference between revisions of "Main Page"
(→Technical Guides to Features) |
(→Technical Guides to Features) |
||
| Line 95: | Line 95: | ||
===Fetching Meta-Data=== | ===Fetching Meta-Data=== | ||
'''[[Fetching Meta-Data]]''' | '''[[Fetching Meta-Data]]''' | ||
| − | |||
| − | |||
| − | |||
| − | |||
| − | |||
| − | |||
| − | |||
| − | |||
| − | |||
| − | |||
| − | |||
| − | |||
| − | |||
| − | |||
| − | |||
| − | |||
| − | |||
| − | |||
| − | |||
| − | |||
| − | |||
| − | |||
| − | |||
| − | |||
| − | |||
| − | |||
| − | |||
| − | |||
| − | |||
| − | |||
| − | |||
| − | |||
| − | |||
| − | |||
| − | |||
| − | |||
| − | |||
| − | |||
| − | |||
| − | |||
| − | |||
| − | |||
| − | |||
| − | |||
| − | |||
| − | |||
| − | |||
| − | |||
Revision as of 08:28, 6 August 2011
Media Center Master Reference Guide
This is a work in progress, please be patient.
Media Center Master's Wiki Editing Guide
Contents
- 1 Media Center Master Reference Guide
- 2 Installing Media Center Master
- 3 Technical Guides to Features
- 4 Preparing for a Fresh Re-install of Media Center Master
- 4.1 How to Remove Media Center Master for a Fresh Re-Install
- 4.2 Additional Areas to Check Before Doing a Fresh Re-Install
Introduction
Media Center Master is a powerful, multipurpose, front-end interface that automates the organizing of video files, meta-data files, and image files for a media collection. It supports several Media Center applications and products, XBMC, Popcorn Hour, Windows Media Center, Media Browser... At it's core is a meta fetcher, the most important feature of the "Free License" version, which handles the processing of video related text and image files. Using a "Premium License" version with “uTorrent,” a BitTorrent Client, provides the user complete management of downloading TV Series Episodes and/or Movies, including the removal of; completed seeding downloads, completed .torrent files and data from the uTorrent GUI. Additional features of the "Premium License" version provides downloading of Theatrical Trailers, and Subtitles.
The only requirement necessary for an installation of Media Center Master is the Microsoft .NET Framework 3.5 with Service Pack 1 be pre-installed.
For most users, downloading and installing Media Center Master is a straightforward task. Although, Media Center Master installs with a set of default options, there are however several options left for the user to configure, depending on the set-up used.
The installation guides are written with an intent the user has an interest in creating a media collection from scratch, has some knowledge and experience with BitTorrents. The Main focus of the installation guides is to complete a successful first run, test, by:
- Preparing for,
- Installing, and
- Configuring
- An instance of Media Center Master integrated with
- An instance of uTorrent
- To automatically;
- Create a TV Series folder,
- Create season folder/s,
- Download, rename, and move
- Episodes, related text, and image files to
- Corresponding folders,
- Located on the system hard drive of a computer.
To reduce errors with a first time configuration set-up for all users of Media Center Master, the installation guides will not include instructions on how to set configurations for downloading Movies, Trailers, or Actors/Cast/Crew Members Thumbnails..., nor will there be any information about preparing and/or adding an existing media collection to Media Center Master. There will be no instructions given for networking/interfacing a media collection with any Media Center programs or products (e.g., Windows Media Center, MediaPortal, MediaBrowser, Popcorn Hour, or XBMC). These items require, separate, individualized preparations and customized user settings.
All of the installation guides are written for a new user of Media Center Master using a Premium License Version. Users wishing the use these guides with a Free Version may also use them, as limited by the license restrictions. These guides are written as a fundamental building block in the beginning sections, by condensing and simplifying the actual processing actions of Media Center Master's operations . As a user gets deeper into the installation guides, more of the technical processes are revealed, and the user becomes better prepared for other sections of this reference guide.
Installing Media Center Master
The intended purpose of this section is for it to be used as a complete manual for a first time installation of Media Center Master. Starting with the "Installation Notes" and finishing with a successful first run.
Installation Notes - read, before installing
Installation Notes - read, before installing
Preliminary Installation Guides
Preliminary Installation Guides
How to Install Media Center Master
How to Install Media Center Master
How to Customize Media Center Master for First Run
How to Customize Media Center Master for First Run
How to Start the First Run
Technical Guides to Features
Fetching Meta-Data
Preparing for a Fresh Re-install of Media Center Master
- Deciding whether to, just, uninstall the Media Center Master program, or completely remove Media Center Master and all associated files, is the first step to resolving an issue.
- The user should be reminded, Media Center Master is, also, dependent on outside folder locations and another program.
- The second step is to determine, whether or not, these other areas require any attention before re-installing Media Center Master.
How to Remove Media Center Master for a Fresh Re-Install
Following all of the guides in this section will completely remove Media Center Master from your system, including all user settings, download history files, media collection cache files, and registry entry.
- Screen shot examples are taken from a Windows XP Operating System.
- Where major differences between operating systems occur; screen shots from a Windows 7 Operating System are, also, included.
How to Run Media Center Master Uninstaller
The uninstaller:
- Will not remove:
- The user's configuration settings made to the Application>Settings and Preferences window and stored in the registry,
- The user's TV Series/Movies download history files, or
- The user's media collection cache file.
The Media Center Master uninstaller can be found through Start>All Programs>Media Center Master>Uninstall Media Center Master.
- For most users the uninstall is straightforward.
- Run the program and click the "Yes" button to begin.
- When it is finish, click the "OK" button.
- Should the uninstaller experience an unexpected error and not complete, jump to:
- "Manually uninstalling Media Center Master" guide.
How to Manually Uninstall Media Center Master
- This guide, only, needs to be used when a user experiences an unexpected error during an:
- Install,
- Uninstall,
- Re-install, or...
- *And is unable to complete an:
- *Uninstall, or
- *A fresh, re-install.
The uninstaller:
- Should remove:
- The Media Center Master program files,
- The hidden "bin" folder, and
- The Start>All Programs group entries
Step 1 - Locate the Media Center Master program folder.
- On most Windows Operating Systems, the folder will be found here:
- C:\Program Files\Media Center Master
- For some 64 bit Windows Operating Systems, the folder will be found here:
- C:\Program Files (x86)\Media Center Master
- Left click on the folder to highlight, then select delete from the menu.
Step 2 - Locate the hidden "bin" folder.
- For Windows XP Operating Systems, the folder will be found here:
- C:\Documents and Setting\"user name"(1)\%Application Data%(2)\Peter Souza IV\Media Center Master\bin
- For Windows 7 and Vista Operating Systems, the folder will be found here:
- C:\Users\"users name"\%AppData%(1)\Roaming\Peter Souza IV\Media Center Master\bin
- Left click on the folder to highlight, then select delete from the menu.
Step 3 - Locate the Media Center Master Start entry here:
- Start>All Programs>Media Center Master
- Left click on the entry to highlight, then select delete from the menu.
Step 4 - Close any programs that are open and reboot the system.
(1) - actual user's name, without quotes.
(2) - this is a hidden folder.
How to Change the Folder Options in Order to View Hidden Files/Folders
The "Folder Options" window can be found through Start>Control Panel>Folder Options. Click on the "View", scroll down to "Hidden files and folders.
- Tick the radio button for "Show hidden files and folders."
- Tick the check box to remove the check for "Hide protected operating system files (Recommended)"
- Click the "OK" button to finish.
How to Remove Hidden Files/Folders
The location of hidden user folders and files are dependent upon the Windows Operating System used.
Windows XP Users
- See, Section 4.1.2, "Changing the Folder Options in Order to View Hidden Files/Folders" to change settings for viewing hidden folders and files.
- Be sure to go back and change the settings to the "Folder Options - View" tab after completing this step.
Delete the "Peter Souza IV" folder located through C:\Documents and Setting\"user name"\Application Data\
Windows 7 and Vista Users
- See, Section 4.1.2, "Changing the Folder Options in Order to View Hidden Files/Folders" to change settings for viewing hidden folders and files.
- Be sure to go back and change the settings to the "Folder Options - View" tab after completing this step.
Delete the "Peter Souza IV" folder located through C:\Users\"users name"\AppData\Roaming\
How to Remove Registry Entries
Step 1 - Open the Registry Editor through Start>Run, type in "regedit" (without quote marks) and click the "OK" button.
Step 2 - Delete the "Peter Souza IV" entry located through My Computer>HKEY_CURRENT_USER>Software
- Reboot the system to save the change in the registry files.
Additional Areas to Check Before Doing a Fresh Re-Install
These are user based actions, and mentioned here, only, for a reminder. No other information is provided.
Depending on the reason/s for the uninstall of Media Center Master, some additional clean-up may be necessary in one or more of the following:
- The Media Collection Archive folders,
- The uTorrent Program,
- The uTorrent Folder Structure.
Consult the User's Guide for information on using the wiki software.