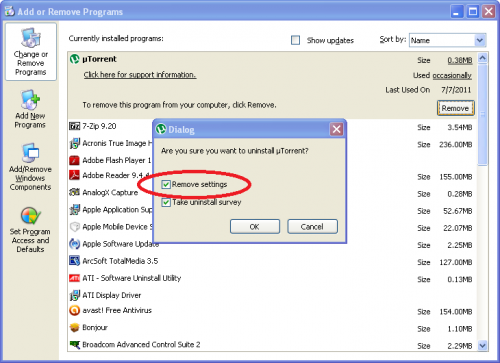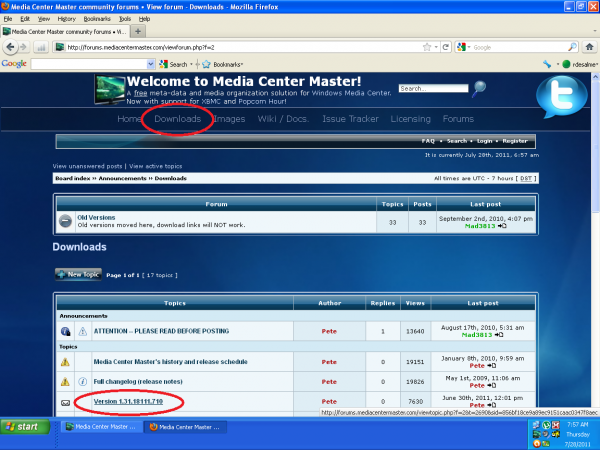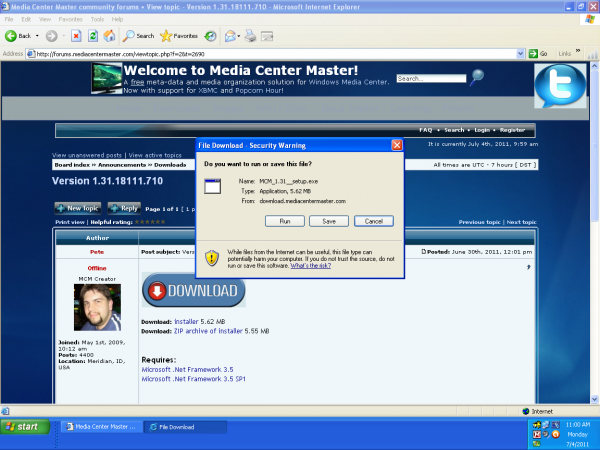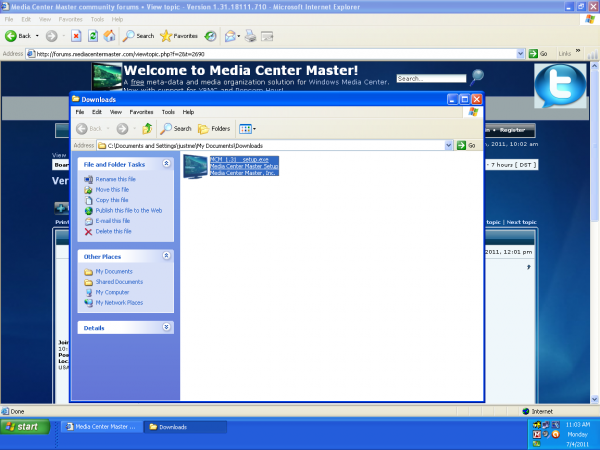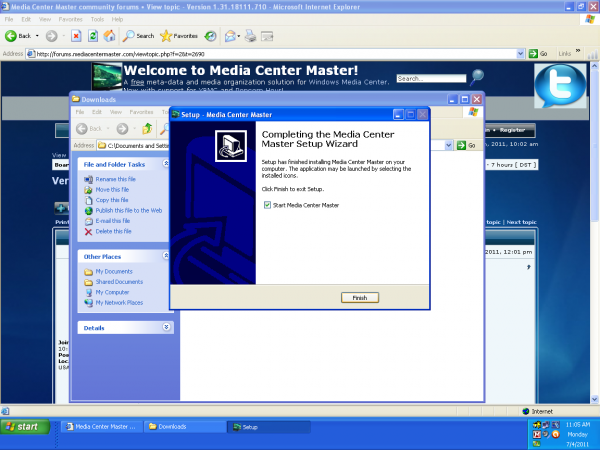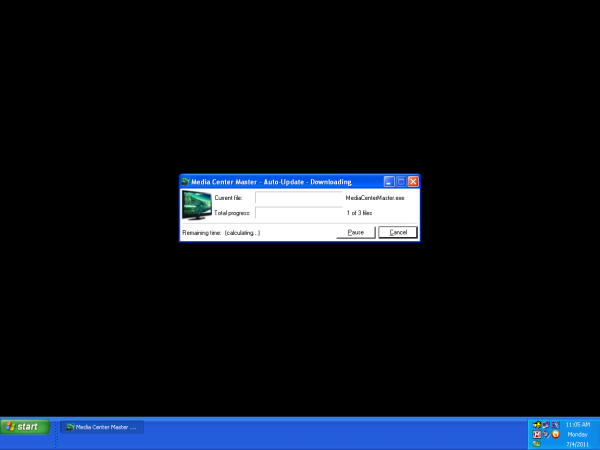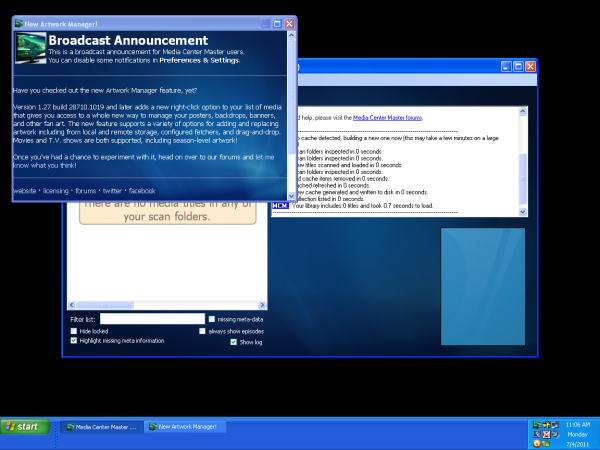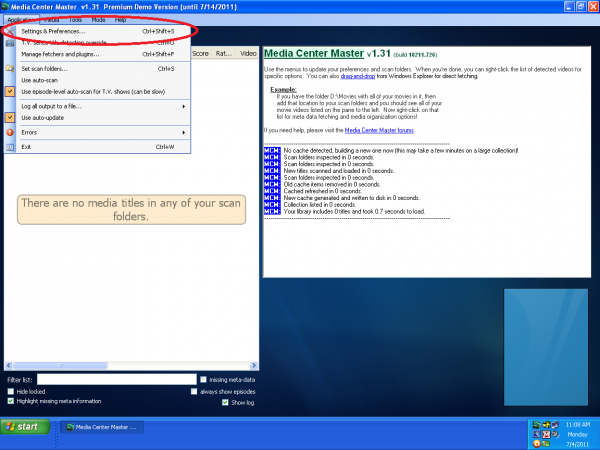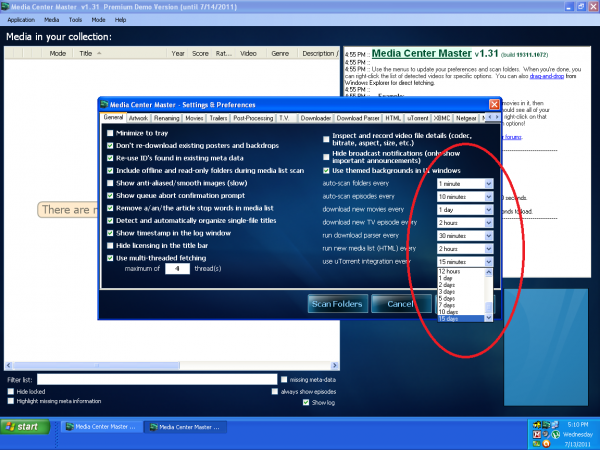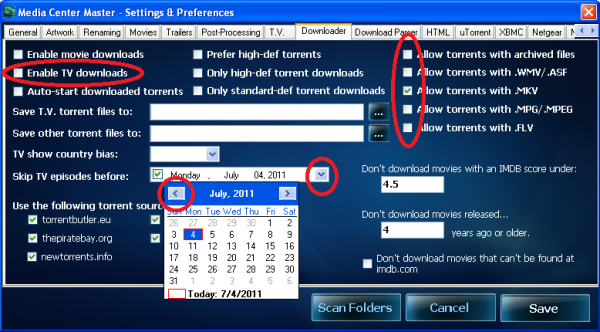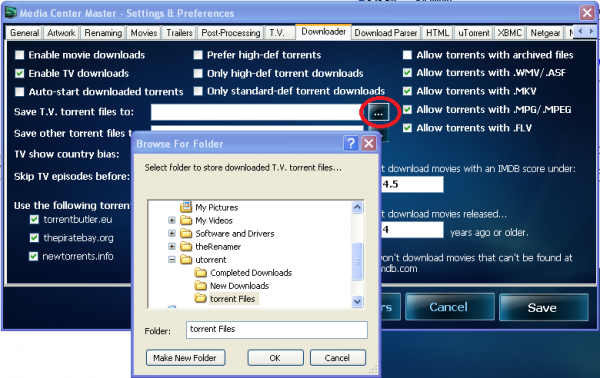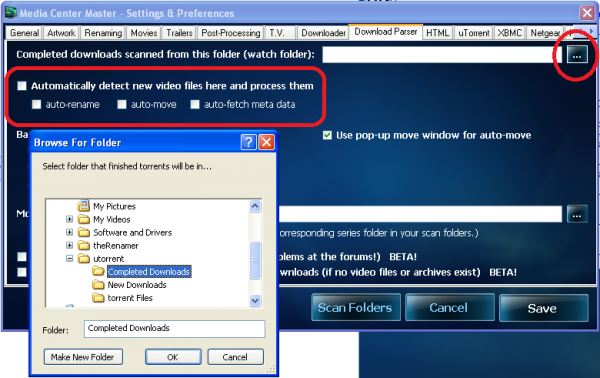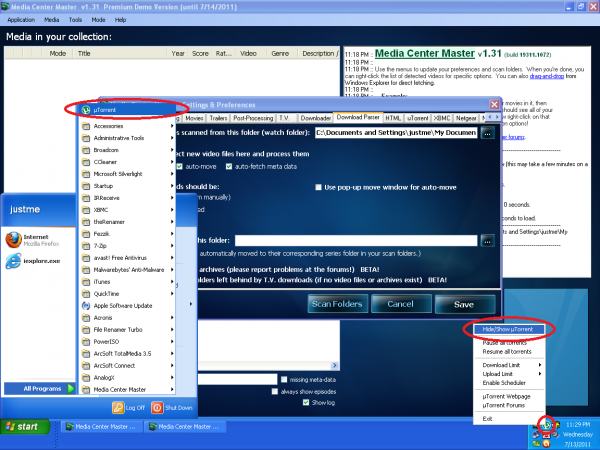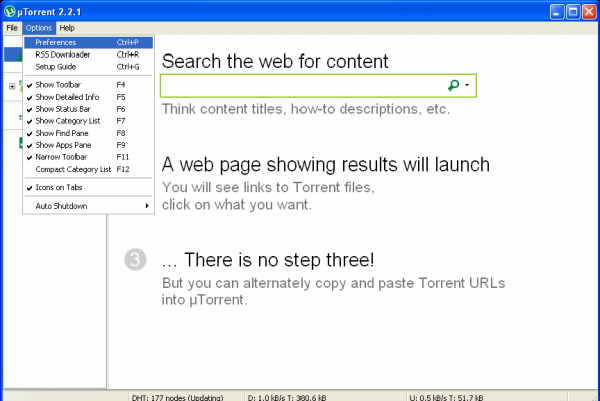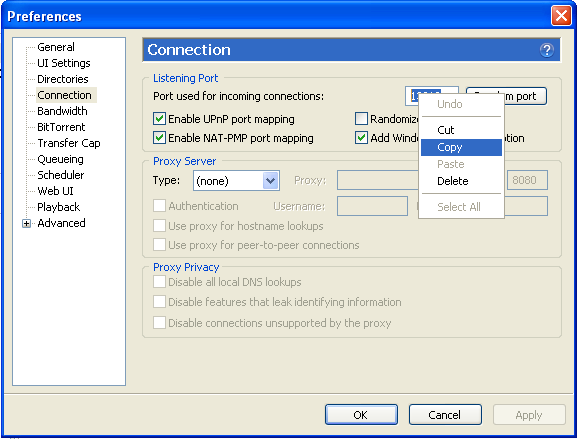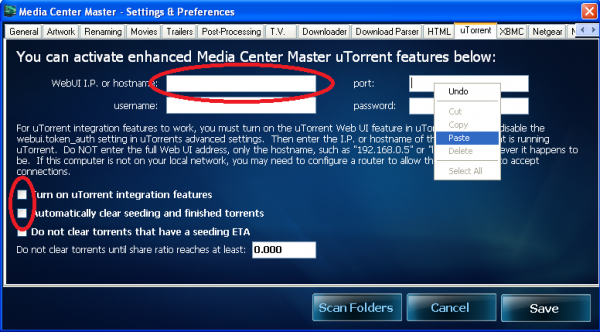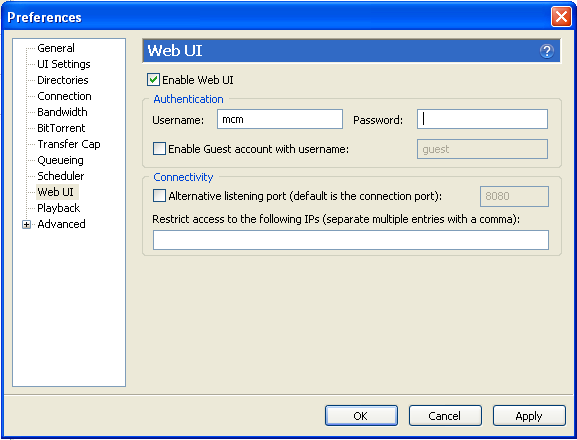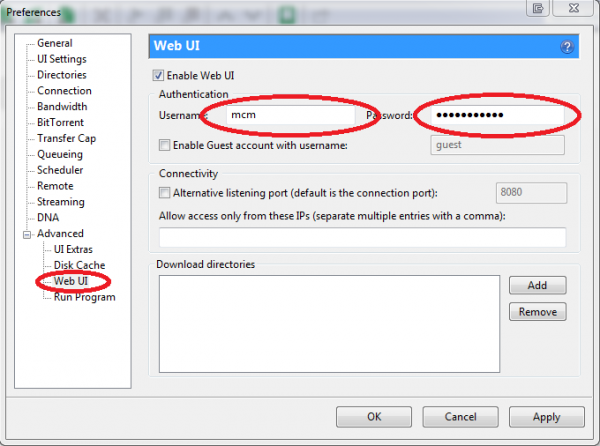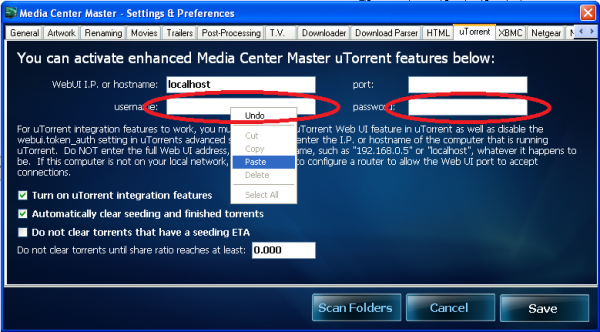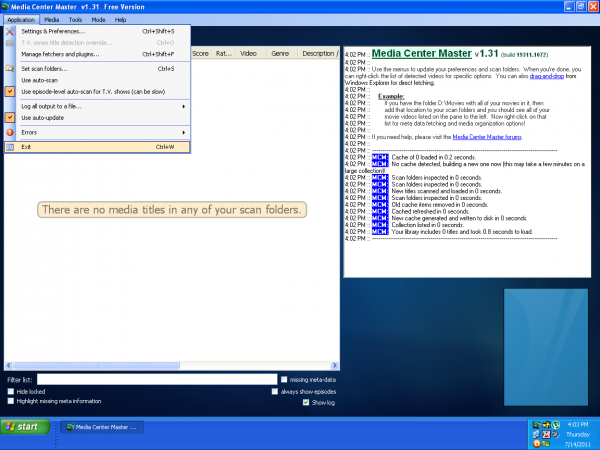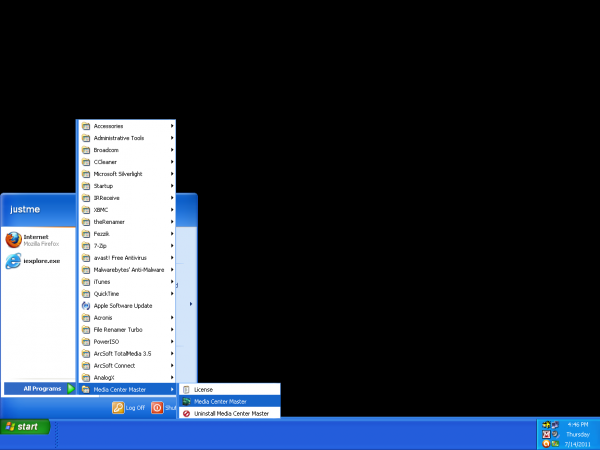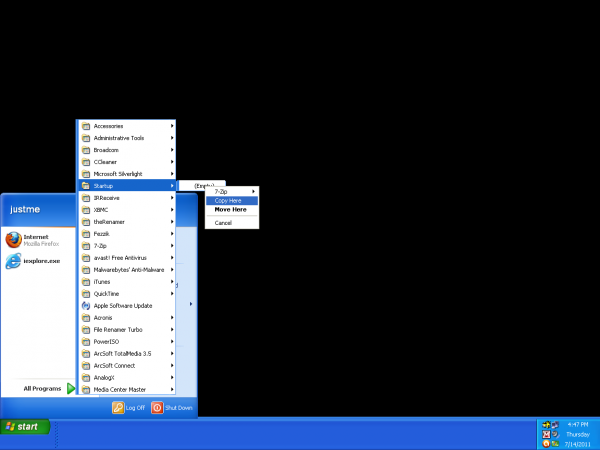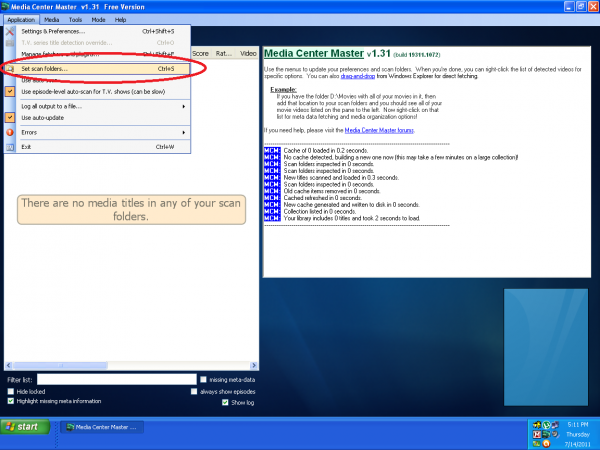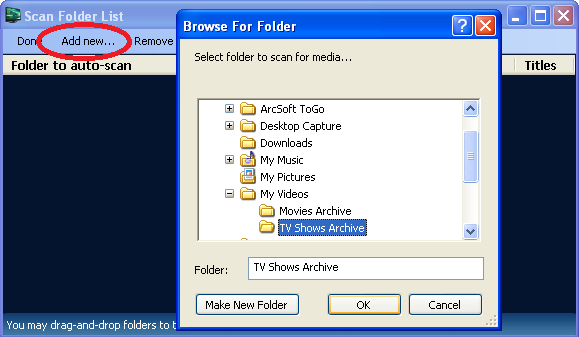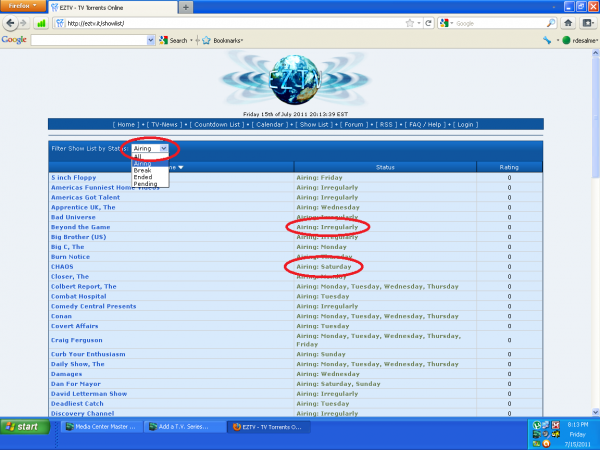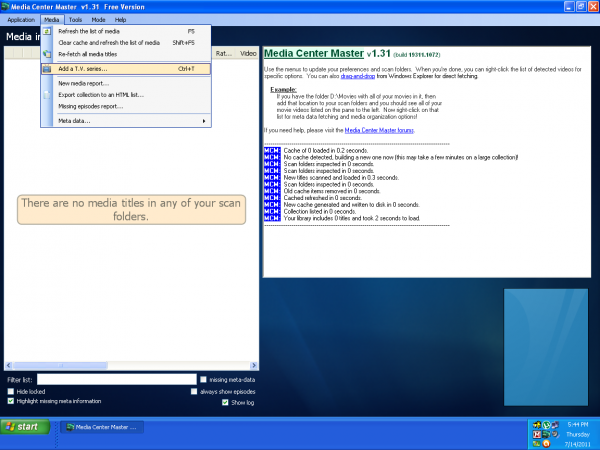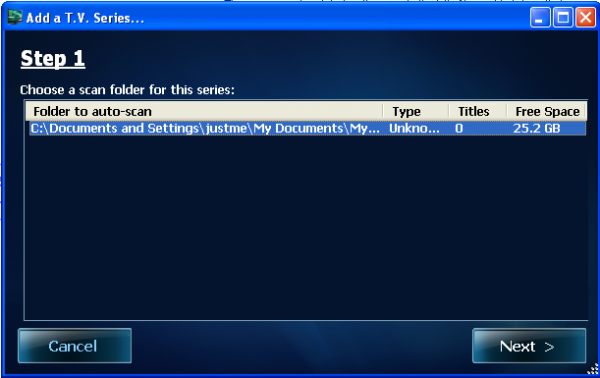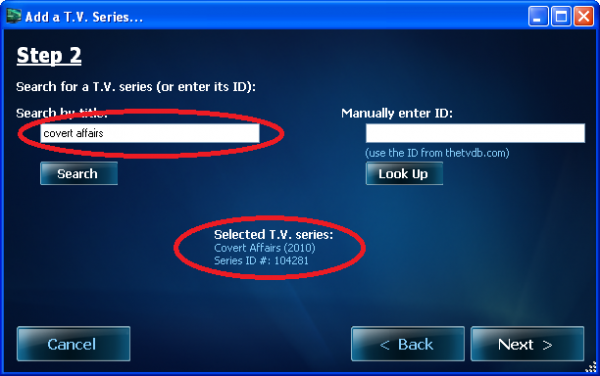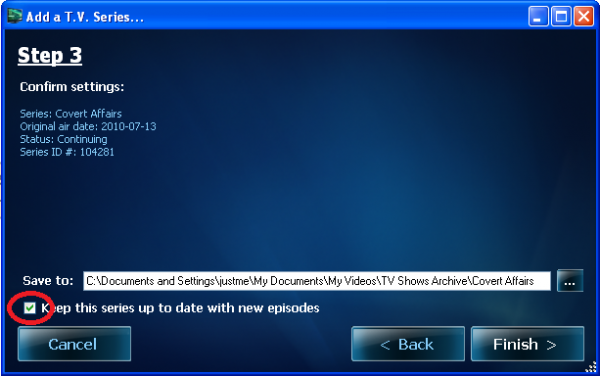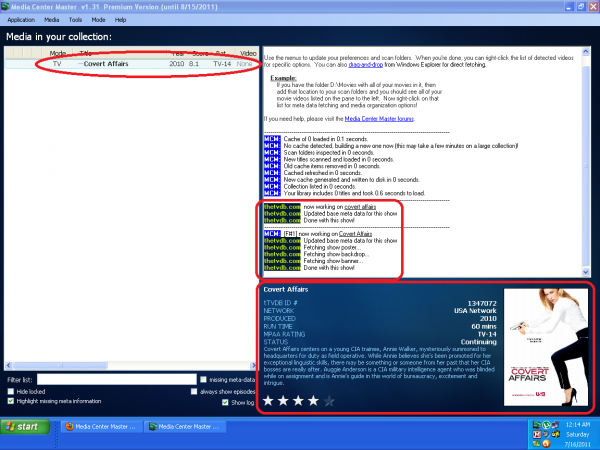Main Page
Contents
- 1 Media Center Master reference guide
- 2 Installation Notes - read, before installing
- 3 Preliminary Installation Guides
- 4 Installing Media Center Master
- 5 Set-up and Configuring Media Center Master for First Run
- 6 First Run of Media Center Master
- 7 Using Media Center Master
- 8 Technical Guides to Features
- 9 Complete Uninstall of Media Center Master
- 10 Interfacing with Media Center Programs
- 11 Other Stuff
Media Center Master reference guide
This is a work in progress, please be patient.
Installation Notes - read, before installing
Preliminary Installation Guides
- How to set up a Folder Structure for Media Center Master
- How to set up a Folder Structure for uTorrent
- How to Install uTorrent
- How to Customize uTorrent for Media Center Master
- How to Enable and set-up the Web User Interface of uTorrent
- How to check your system to see if the Microsoft .Net Framework 3.5 with SP1 update is required
Installing Media Center Master
- Fetch Meta-Data
Installation Notes - read, before installing
The key to Installing Media Center Master with no problems, the first time, is preparation and learning some basic knowledge of what it does and how it works.
The first concern is an installation of Media Center Master comes with a 10 day free trial of a Premium License.
- For new users this is a bonus.
- There are, however, some users who wish to download an installation just to install/reinstall, or update to a newer version only for use of the free features.
- Whether Media Center Master is being used with a premium, or free license, there are specific user settings that apply to each one separately.
All of the guides for preparing, installing, configuration, and set-up are written for the Premium License Version.
Media Center Master is a front-end interface that automates the organizing of a media collection with the use of a BitTorrent Client, “uTorrent” for downloading TV Series Episodes and/or Movies in the background. For Media Center Master and uTorrent to work properly together there are a few important issues to prepare for and understand before installing Media Center Master.
For users who have a current instance of uTorrent installed with custom user settings for manual downloads and intends to use these guides with an existing uTorrent Program, they will not find any trouble shooting information for problems in these guides, should they occur. The instance of uTorrent for Media Center Master is for automation, it is therefore suggested that the user uninstall uTorrent remembering to check the tick box to also remove the user settings during the uninstall process, and then reinstall uTorrent using these Guides.
This is not to say uTorrent can not also be used for manual downloads of TV Series/Movies and other items. It is only a suggestion that automation processing should come as a priority over manual downloading. If a user still intends to use this instance of uTorrent for manual downloads of TV Series/Movies, other items, and wishes to make changes to the settings of uTorrent, the user should do so after Media Center Master is installed, set-up, configured, and running smoothly with the use of these guides.
For users who have installed Media Center Master previously, and are having problems. It is suggested to do a Complete Uninstall of Media Center Master, also deleting the registry entries and the hidden user files, then reinstall with these guides.
The second concern is Media Center Master and uTorrent, both, require separate dedicated Folder Structure for file storage to operate correctly.
- Setting up and understanding the basic principles of the two (2) Folder Structures ahead of time will make the installations, and set-ups of Media Center Master and uTorrent go a lot smoother.
- This information will also assist a user in preparing an existing media collection to be added in later.
The third concern is Media Center Master uses uTorrent’s Web User Interface (WebUI) to integrate these two programs together.
- The WebUI is what allows Media Center Master to hand off a .torrent file it has fetched from an online source to uTorrent for proper downloading of the desired TV Series Episodes/Movies.
- It is also used by Media Center Master for monitoring the progress of downloads to inform Media Center Master a download has completed and is ready for parsing.
The fourth concern is Media Center Master requires the Microsoft .Net Framework 3.5 with SP1 update.
- If this is already installed on your system, there is no additional set-up for this program. It works internally with the Media Center Master program.
- If it is not installed, download links and some guidance with the installation will be provided.
For most users the downloading and installing of Media Center Master is a straightforward task. Although, Media Center Master installs with a set of default options, there are several options left for the user to change, and add depending on the set-up used.
The fifth, and final, concern is Media Center Master is designed to work with:
- A variety of Media Center Applications/Application Add-ins
- Media Browser
- My Movies
- Windows Media Center
- XBMC
- A variety of computer and/or network Set-ups
- Single computer with/without external hard drive/s
- Multiple networked computers with/without external hard drive/s
- Single or multiple networked computers with Network Attached Storage (NAT) Drives
- Networks with server
- A variety of Home Theater Products
- Netgear
- Popcorn Hour
- Networked Media Tank
- OR, any combination of the above
Because of Media Center Master's flexibility to work with so many, configurations, outside applications and products,
- the key element to a successful first time run is
- a specific configuration set-up on one computer
Only after a successful first run is it suggested to start making small changes to include additional features, applications, network configurations, or outside products, one by one, followed by test runs.
In order to further reduce the problems associated with an installation and set-up of Media Center Master, the information found here will not include instructions on how to set-up Media Center Master for downloading Movies. Nor will there be any information about preparing and/or adding an existing media collection to Media Center Master. There will be no information given for interfacing a media collection with any Media Center Programs, such as: Windows Media Center, MediaPortal, MediaBrowser, Popcorn Hour, or XBMC. These items/issues can be added in and set-up later through other parts of this Wiki.
These guides were written with the intent; the user has an interest in creating a media collection from scratch (has no TV Series/Movies), and has some knowledge and experience with BitTorrents. The Main focus of these guides will be to prepare for a fresh, new, installation of, both, Media Center Master, and uTorrent, for a new media collection to be used for keeping TV Series up to date with current episodes on a single computer.
The Guides that follow these notes are:
- 1. Preliminary Installation Guides.
- How to set up a Folder Structure for Media Center Master,
- How to set up a Folder Structure for uTorrent,
- How to Install uTorrent,
- How to Customize uTorrent for Media Center Master,
- How to Enable and set-up the Web User Interface of uTorrent, also
- How to check your system to see if the Microsoft .Net Framework 3.5 with SP1 update is required.
- 2. Installing Media Center Master.
- 3. Set-up and Configuring Media Center Master for First Run.
- 4. First Run of Media Center Master.
After preparing, a user can install, set-up, configure, and have Media Center Master running to automatically:
- fetch episodes of a TV Series from one of several on-line sources at user defined intervals,
- hand the episode torrents off to uTorrent for downloading,
- monitor the download process at user defined intervals,
- parse/rename completed downloads at user defined intervals,
- move renamed download from uTorrent to archive in
- correct season folder, also
- fetch, download, and archive
- associated meta-data, posters, and fanart for
- the episodes,
- the season, and
- the TV Series.
Preliminary Installation Guides
How to set up a Folder Structure for Media Center Master
How to set up a Folder Structure for uTorrent
How to Customize uTorrent for Media Center Master
How to Enable and set-up the Web User Interface of uTorrent
How to check your system to see if the Microsoft .Net Framework 3.5 with SP1 update is required
Installing Media Center Master
Installation Notes - read before installing.
The installer for Media Center Master can be obtained through the Downloads Section of this site. The most current version will be listed as the third listing under the Topics Heading.
Click the Version listed to be redirected to the Downloading page.
Click on the installer you wish to download, and save it to a location on your computer.
After it has completed downloading, navigate to the downloaded file, and click on the setup.exe file to begin installing Media Center Master.
If this is a first time install or if you are reinstalling because of problems with a previous install, do not change any of the default options during this install. Please remember The Preliminary Installation Guides have been written to simplify and reduce problems with the complete install and setup of Media Center Master as one process.
After it has completed, make sure the check box for "Start Media Center Master" is checked, and then click the "Finish" Button to start Media Center Master.
During the first run of Media Center Master, the program will "Auto-Update" several files.
After the "Auto-Update" finishes, Media Center Master will open along the first run "Broadcast Announcement."
When your done reading the announcement, close it out then continue with next guide, "Set-up and Configuring for First Run."
Set-up and Configuring Media Center Master for First Run
This is a work in progress, please be patient.
The changes shown in this guide will optimize Media Center Master for a quick first time run, and complete the integrating of Media Center Master with utorrent.
The first changes to the time frames for automation will prevent Media Center Master from running automated processes during the configuration set-up. Later in the guide, a second change to the time frames will start the first run with a minimum processing of data. Not enabling "Allow torrents with archived files," removes any possible issues related to archived files. Not selecting a video standard, and enabling the remaining "Allow torrents with ..."; allows Media Center Master to fetch any .torrent file for a TV episode that otherwise would be missed. Only adding one (1) TV Series to the collection, and back dating the calender for one (1) month; incorporates the consideration of holidays, and/or other minor breaks in a TV Series Season for downloading just a few recent TV Series Episodes, verses several.
The settings used for integration are for a single computer set-up (Media Center Master and uTorrent installed on same computer)
Customized "User Settings" should be made after a successful first run. Take time and double check the steps which have multiple changes before continuing to the next step.
Step 1 - Open "Media Center Master - Settings & Preferences" window through the "Application" menu.
Step 2 - In the "General" tab settings, tick the "pull down menu" buttons (∨), scroll down to, and select "15 days" on all of time frames for automation.
Step 3a - In the "Downloader" tab settings, do the following:
- Tick the check box for "Enable TV downloads,"
- Tick the check box for "Allow torrents with .WMV/>ASF,"
- Tick the check box for "Allow torrents with .MPG/MPEG,"
- Tick the check box for "Allow torrents with .FLV,"
- Tick the "pull down menu button" (∨) for "Skip TV episode before:" to get the pop-up calender,
- Tick the "back button" (<) on the calender to set the date back one month,
Step 3b - "Downloader" tab settings, continued:
- Tick the "browse button" (…) for "Save T.V. torrent files to:," once to close the calender, and again to open the "Browse for Folder" window,
- Browse to the uTorrent Folder Structure, created in the "How to set up a Folder Structure for uTorrent" guide,
- Click on the "torrent Files" folder to select, then click "OK."
Step 4 - In the "Download Parser" tab settings, do the following:
- Tick all, four (4), of the check boxes associated with "Automatically detect new video files here and process them",
- Tick the check box for "Use pop-up move window for auto-move" to remove the check mark,
- Tick the "browse button" (…) for "Completed downloads scanned from this folder (watch folder):" to open the "Browse for Folder" window,
- Browse to the uTorrent Folder Structure, created in the "How to set up a Folder Structure for uTorrent" guide,
- Click on the "Completed Downloads" folder to select, then click "OK."
Step 5 - Leave Media Center Master with the "Setting & Preferences" window open, and do the following:
- Open the uTorrent Program through the "Start" button, then "All Programs."
- Right click the uTorrent icon, bottom right of screen, click on "Hide/Show uTorrent" to open uTorrent window.
Step 6 - Open the "Preferences" window thru the Options Menu.
Step 7 - With the "Preferences" window open do the following:
- Click on "Connection" in the list on the left,
- Select and copy the port location listed for "Port used for incoming connections:"
Step 8a - Tick one of the two "Task Bar" buttons for Media Center Master, located at the bottom of your screen, to; Switch back to Media Center Master - "Setting & Preferences" window, leaving uTorrent with the "Preferences" window open, and do the following:
- Change views to the "uTorrent" tab settings,
- Paste the port location from uTorrent into the area for "port:,"
- Enter "localhost" (without quotes) in the area for "WebUI I.P. or hostname:,"
- Tick the check box for "Turn on uTorrent integration features,"
- Tick the check box for "Automatically clear seeding and finished torrents"
Step 8b - Switch back to uTorrent with the "Preferences" window open, leaving Media Center Master - "Setting & Preferences" window open, then choose option #1, or option #2.
- For uTorrent v3.0.0 users, continue to Step 8c.
- For uTorrent v1.8 through v2.0 users, select "Web UI" in the list to the left, and continue with the step listed here;
- Select and copy the "Username:,"
- If you remember you password, continue to Step 9,
- If you lost, or forgot your password, re-enter the password, write it down, tick "Apply" to enter it into uTorrents user settings file, then continue to Step 9.
Do not attempt to select and copy your password, as you will lose your username.
Do not try to switch between the two programs to copy and paste the username, and then copy and paste the password.
Both programs will block the password out after it is entered, and a copy/paste will not work.
Step 8c - For uTorrent v3.0.0 users, expand the "Advanced" listing in the list to the left, select "Web UI", then do the following:
- Select and copy the "Username:,"
- If you remember you password, continue to Step 9,
- If you lost, or forgot your password, re-enter the password, write it down, tick "Apply" to enter it into uTorrents user settings file, then continue to Step 9.
Do not attempt to select and copy your password, as you will lose your username.
Do not try to switch between the two programs to copy and paste the username, and then copy and paste the password.
Both programs will block the password out after it is entered, and a copy/paste will not work.
Step 9 - Switch back to Media Center Master - "Setting & Preferences" window, leaving uTorrent with the "Preferences" window open, and do the following:
- Paste the Username into "username:" area,
- Type the Password into the "password: area, then
- Click the "Save" button to close the "Setting & Preferences" window
Step 10 - Exit Media Center Master through the "Application" menu, to save changes to the registry.
Step 11a - Navigate to the Media Center Master "shortcut", found through Start>All Programs>Media Center Master
- Right Click and hold the mouse button to drag, and
Step 11b - Drop a copy of the "shortcut" in the "Startup" folder.
Step 12 - Reboot the system, after Media Center Master has completed updating, and verifying license,
- Open the "Set scan folders..." window through the "Application" menu.
Step 13 - Tick the "Add new..." button to open the "Browse For Folder" window,
- Navigate to the folders created in the "How to set up a Folder Structure for Media Center Master" guide,
- Select the "TV Shows Archive" folder, then click the "OK" button,
- Close the "Scan Folder List" window by clicking on "Done," top left.
Step 14 - Before configuring Media Center Master to add a new TV Series to the collection, it is important for the user to know the correct name and spelling of a current airing TV Series with new episodes being shown weekly. A good place to make sure of this is to visit the EZTVShow List page.
- Begin with changing the "Filter Show List by Status:" to "Airing" with the "pull down menu" button (∨), to get the current airing TV Series.
- Pay close attention to the "Status" of the shows, "Airing: Irregularly" or "Airing:..."
- Pick a TV Series, making sure it is an "Airing:..." series.
- Highlight the complete name with the left mouse button to select it for copy and pasting into Media Center Master.
- Return to Media Center Master
Step 15 - Open the "Add a T.V. series..." window through the "Media" menu.
Step 16 - Click on the single listing, to select and highlight the "Folder to auto-scan" (TV Show Archive folder location), click "Next."
Step 17 - The name for the TV Series used in the this example, Covert Affairs, is used for demonstration purposes, only. The user should not use it for a first run testing.
- Paste the name of the chosen TV Series selected above into the "Search by title:" blank area,
- Click the "Search" button, after a few seconds, the chosen TV Series information should show in the "Selected T.V. series:" area,
- If the TV Series is listed, click the "Next" button then continue to Step 18.
- If the TV Series does not show up, go back to Step 14, pick a different show, and repeat Steps 15 and 16.
Step 18 - Assuming all of the data provided to the internet sites used for this step is up to date, there should be a "Confirm Settings:" listing showing "Status: Continuing" for the selected show.
- The check box for "Keep this series up to date with new episodes" should have a check in it.
- If the check is present, click the "Finish" button to close the "Add a T.V. Series..." window and continue to Step 19.
- If the check is not present, go back to Step 14, pick a different show, and repeat Steps 15 - 17.
Step 19 - There should now be an entry added to the "Media in your collection:"
- At the top, left, the name of the selected show with some date related to it is shown.
- In the middle, right, the log shows the processes of what Media Center Master did, during the adding of the new TV Series.
- At the bottom, right, there is a graphic representation of the data fetched by Media Center Master for the new TV Series.
Continue to the "First Run of Media Center Master" guide.
First Run of Media Center Master
Using Media Center Master
This is a work in progress, please be patient.
Technical Guides to Features
The following are a work in progress, please be patient.
Complete Uninstall of Media Center Master
This is a work in progress, please be patient.
Media Center Master Uninstall Program
Interfacing with Media Center Programs
This is a work in progress, please be patient.
Other Stuff
This is a work in progress, please be patient.
Consult the User's Guide for information on using the wiki software.