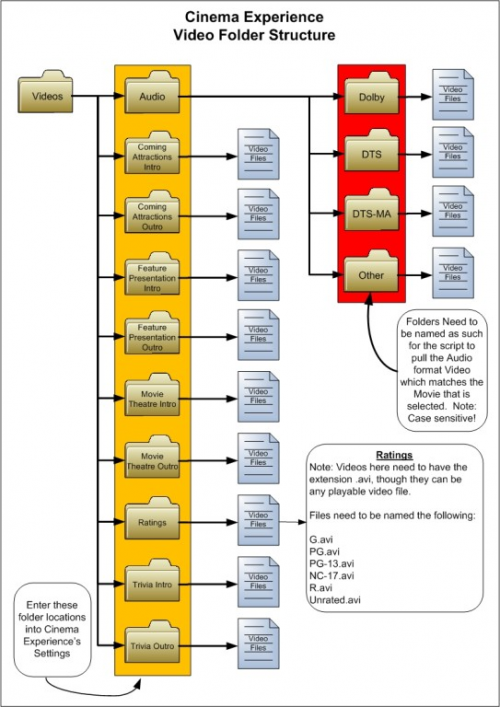Xbmc
The current version of Media Center Master is 2.14.
Version 1.32 has been used for many the examples in the wiki, so beware that some of the options may be expanded or look different than various screen shots.
Official/Unofficial Wiki Pages Most of the content on the wiki was written by fans and users like yourself. If a page is marked as Official, then the content was written with official information (usually by the software author).
| Media Center Master | |
| A Free Meta-Data and Media Organization Solution |
| Navigation | |
| (Red text indicates your location.) |
| Support Links | |
|---|---|
| Issue Tracker | |
| Forum | |
| Downloads | General |
| Support | Feature Request |
| Bug Report | General Discussion |
| Downloader | Development |
| <<< edit this side bar >>> |
Contents
Cinema Experience
This script will add the wow factor to your home theater and give you the true cinema experience you deserve (except you still have to supply the popcorn and drinks).
This script allows you to play slides, previews(trailers) and other videos that give the full cinema feel(Intro's and Outro's) Slides can consist in almost any jpg picture(many Movie Q&A, Movie Stills, Movie Fact packs already exist)
It integrates with the script Apple Movie Trailers to stream trailers directly from the web, or play locally stored trailer that are on you system.
Using xbmc v10.1 and a compatible skin (Transparency!, Night, The Carmichael, Neon, Night Purity, Alaska Revisited, Backrow, Aeon MQ 2). The Transparency! skin will be used in this guide. The steps for other skins may vary, slightly.
Step 1
Installing one of the above skins through Confluence, the default skin.
System>Add-ons>Get Add-ons>XBMC.org Add-ons>Skin
Choose and install a skin. After your skin has been installed and switched, exit out of XBMC.
Step 2
Download the following zip file containing the Cinema Experience add-on script.
http://xbmc-addons.googlecode.com/svn/packages/repository.googlecode.xbmc-addons.zip
There is no need to extract the files. XBMC will process the zip file just the way it is downloaded.
Step 3
Download this zip file containing several folders and files (intros, outros, and triva pack) to use with the Cinema Experience script.
http://www.megaupload.com/?d=9L74YR27
Extract this file, it contains a folder and file structure, so there is no need to place the zip file in a new folder, first. There are a few read me.txt files within the structure to read for additional information regarding the area in which the read me file is located. Inside the parent folder are two folders and a read me file. Move the "Trivia" folder, and read me file into the "Videos" folder.
Step 4
The best place to store any extras you are using with XBMC is in the XBMC's user profiles and settings folder.
username\%appdata%\XBMC
The idea here is the XBMC folder contains all of your user settings and is the only folder that is required to be saved/moved/restored should you need to do a reinstall of XBMC and wish to have the same settings reapplied again, as long as your hard drive (storage) structure has not changed. The XBMC folder is, also, easy to get at thru XBMC's user interface.
Create a new folder in the XBMC folder, "My Stuff." Create two more folders inside of "My Stuff" - one called "Add-on Files" and one called "Cinema Experience." Additional folders can be added later for things like: Weather Plus stuff, Pseudo TV stuff...
Step 5
Move the repository.googlecode.xbmc-addons.zip file (just as it was downloaded, unextracted) to the "Add-on Files" folder. Move the all of the folders and the read me file in the "Videos" folder to the "Cinema Experience" folder.
Step 6
Adding the googlecode.xbmc-addons in order to use in XBMC.
Settings>Add-ons>Install from zip file>Home folder (hidden XBMC folder)>My Stuff>Add-on Files>repository.googlecode.xbmc-addons.zip
You should see a confirmation notice at the top of your screen, when it is complete.
Step 7
Install the Cinema Experience Script.
Get Add-ons>googlecode.xbmc-addons Add-ons>Program Add-ons>Cinema Experience>Install
Wait for the confirmation notice on the top of your screen. When it is complete, back out of the Settings to XBMC's Home Screen (the screen you see when you start xbmc).
Step 8
Go back into:
Settings>Skin Settings>Menu>
Select Programs (the radio button should turn blue) and then back out of Settings to XBMC's Home Screen.
Step 9
Go back into:
Settings>Skin Settings>Scripts>
Select Integrate Cinema Experience in home movie menu buttons and then back out of Settings to XBMC's Home Screen.
The guides I used before are no longer available, so I have pieced together the following information from several different sites in order to get the information back to one location.
The script will follow this Playback order:
- Trivia Intro Video(s)
- Slides w/ music playlist
- Trivia Outro Video(s)
- Movie Theater Intro Video(s)
- Coming Attractions Intro Video(s)
- Trailer(s)
- Coming Attractions Outro Video(s)
- Feature Presentation Intro Video(s)
- Rating
- Audio (DD/DTS/THX etc)
- Countdown Video
- Movie Starts
- Feature Presentation Outro Video(s)
- Movie Theatre Outro Video(s)
All of the folders moved into the "Cinema Experience" folder will match the names of each section as seen in the settings of Cinema Experience script.
With these exceptions:
- Movie Ratings folder is named "Ratings" folder".
- There is no "Coming Attractions Outro" folder. (This is because I just select the "Advertisements" folder for that selection).
Trivia section - in the Q&A folder there is a fully functioning slides.xml file that is set to rated "G". All of the Q&A files have been renamed to fit the parameters of that xml file's requirements for naming conventions. I believe the regex will work for other naming conventions -but can't confirm since I quite cheerfully borrowed it from some other more intelligent person's post (my apologies unknown Man/ Woman of Genius!).
I have not tested the slides.xml with the Screenshots Quiz or Movie Quotes sections, but will update this post when I've had a chance to.
Please note: I am not the I indicated in the above writings. I am unaware of any updates to this post I found here posting #3 by steppedup, Senior Member.
The following image shows the required folder structure (the downloaded zip file had this structure already with the exceptions listed above).
Step 10
Go into the new Button:
Programs>Program Add-ons>Cinema Experience>
This is where you will set amongst other things, the folder locations for the intros, outros, and trivia pack.
The settings shown here are used for a quick viewing of what can be done with the Cinema Experience script and the downloaded zip file containing intros, outros, and trivia pack. These settings are used just to give you an example. You should wait and change the settings to suit your wishes later after a trial run.
Step 11
Trivia Slideshow
Trivia Mode>Slide Show
Duration(in Minutes)>2 minutes or so
Slides Folder>Home folder>My Stuff>Cinema Experience>Trivia>OK
Show each Slide for(in Seconds)>10 second or so
Intro Video>1 Random Video
Video Folder>Home folder>My Stuff>Cinema Experience>Trivia Intros>OK
Step 12
Special Videos
Movie Theatre Intro Clips>1 Random Video
Folder>Home folder>My Stuff>Cinema Experience